Work with text tables
You can use text tables to structure content in document, memos and externals.
What do you want to do?
- Insert a table
- Insert a row
- Insert a column
- Delete a table
- Delete a column or row
- Convert a table to text
Insert a table
-
Make sure you are in edit mode.
-
Click where you want to insert the table.
-
On the Home tab, in the Editing group, click Insert, and then click Insert Text Table.

The Insert Text Table dialog box opens.
-
Select the required number of columns and rows.
-
Click OK.
NOTE You cannot hide or format table borders.
Insert a row
-
Make sure you are in edit mode.
-
Click in the row below the one you want to add.
-
On the Layout tab, in the Rows & Columns group, click Insert, and then click Insert Row.

Insert a column
- Make sure you are in edit mode.
- Click in the column to the right of the one you want to add.
-
On the Layout tab, in the Rows & Columns group, click Insert, and then click Insert Column.

Delete a table
- Make sure you are in edit mode.
- Click in the table.
-
On the Layout tab, in the Rows & Columns group, click Delete, and then click Delete Text Table.

Delete a column or row
- Make sure you are in edit mode.
- Click in the column or row you want to delete.
-
On the Layout tab, in the Rows & Columns group, click Delete, and then click Delete Columns or Delete Rows.

Convert a table to text
- Make sure you are in edit mode
- Click in the table.
- On the Layout tab, in the Tools group, click Convert to Text.
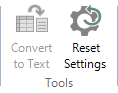
The table is converted to tab-separated text.


 Top
of Page
Top
of Page