About audio or video transcripts
This feature is available in NVivo Pro and Plus editions. Learn more
This topic introduces transcripts and describes ways to work with them in audio and video sources.
In this topic
- What is a transcript?
- Working in a transcript
- Do I need a transcript?
- Import, create or purchase a transcript
What is a transcript?
A transcript contains text that describes the content of audio or video files. You might use a transcript to
-
Make a text copy of all conversations or events
-
Divide the media into sections and make notes about each section
-
Record notes or keywords about specific conversations or events
-
Make notes about the media in general
In NVivo, transcripts are made up of the following elements:
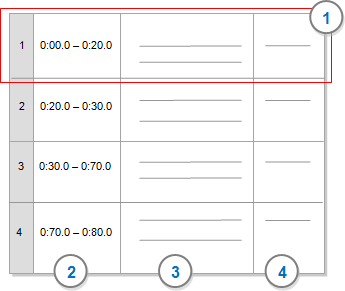
1 Transcript entry that is made up of timespan and content. You can have multiple transcript entries with the same timespan—for example, you could have one entry for dialog and another for body language.
2 Timespan is the duration of time for a transcript entry. For example, Jane spoke about the new issues from the two minute point to the ten minute point (0:02:0-0:10:0). You can enter timespans directly into a transcript or let NVivo create them in 'transcribe mode'. You can also leave the timespan column blank.
3 Content column (field) contains the transcript text. You can format, code, annotate and link the text in this column.
4 Custom columns (fields) that you can add to the transcripts in your project. They contain additional information that you might want to capture, such as speaker name, setting or whatever suits your research. You cannot manually code, annotate or link the content in custom columns. You can auto code transcripts based on content in a custom column—refer to Automatic coding in audio and video sources.
NOTE You may have a transcript without an accompanying audio or video file—for example, a text-based interview. You can import this type of transcript as a document source.
Working in a transcript
After you create or import a transcript you can
-
Add, delete or edit the text in transcript rows
-
Format the text in the Content column (change fonts, text colors and apply bold, italics or underline)
-
Code, annotate and link text in the Content column
-
Filter the transcript to focus on pertinent content
-
Select an entry and play the associated section of media
-
Synchronize the media and the transcript—as the media plays the transcript automatically scrolls
Do I need a transcript?
Since you can code, annotate and link directly on the media timeline, you may not need a transcript. For example, if you code the timespan 0:20.0 - 0:50.0 at the node conflict, you can see and play this section of the media when you open the node.
Transcripts are useful if you want to include your audio or video sources in Word Frequency or Text Search queries.
You can leave the transcript blank or hide it if required—refer to Filter, sort and customize audio or video transcripts for more information.
Import, create or purchase a transcript
There are a number of ways that you can add a transcript to your audio or video sources. You can:
-
Import an existing transcript from a Word document or a text file—once the transcript is imported you can add, edit or delete transcript entries. Refer to Import audio or video transcripts for more information.
-
Create a transcript within NVivo—refer to Create audio or video transcripts in NVivo for more information.
-
Send your media files to be professionally transcribed using TranscribeMe—an integrated transcription service. The completed transcripts are automatically downloaded into your project and synchronized with your media sources. Refer to Purchase audio or video transcripts for more information.


 Top of Page
Top of Page