Tracking teamwork
Whether you are working in a standalone or server project, NVivo provides tools that help you to collaborate and keep track of the work done by your team members.
In this topic
- Identify team members with user profiles
- Assign colors to team members
- Use the project event log to see updates made by users
- See the coding done by team members (check coding consistency)
- Visualize the work of team members in charts
- Report on the work done by team members
- Run queries to track teamwork
- Sort items in List View
Identify team members with user profiles
NVivo identifies team members based on their 'user profile'. In server projects, this profile is based on the user's Windows login while in standalone projects it is based on the name and initials that a user enters when they launch NVivo.
Refer to Create, view or change user profiles for more information.
Assign colors to team members
You can assign a color to specific team members, this can help you visually track their work in a project. The colors you assign to users are reflected in coding stripes and charts.
Refer to About color for more information about using colors in your NVivo project.
Use the project event log to see updates made by users
When event logging is turned on, changes to your project are recorded in the project event log. You can view the event log to monitor who has made changes, when the changes were made and what project item was changed.
You can filter the log to see changes made by specific team members.
Refer to Keep a project event log for more information.
See the coding done by team members (check coding consistency)
If multiple researchers are coding the same material, you may be interested in the consistency of their coding. NVivo provides a number of ways to check consistency or coder reliability:
-
Coding stripes—you can display coding stripes for users to see what individual team members have coded and the nodes they have coded at. If you assign colors to users, this is also reflected in the coding stripes.
-
Filtering in a node—when reviewing the references in a node you can filter the content to show only the references coded by specific users.
-
The Coding Comparison query—run this query to check for coding consistency among team members. Refer to Run a Coding Comparison query for more information.
Where coding consistency is important, it may be useful to agree on a node structure early and have regular discussions about how the structure is evolving.
Visualize the work of team members in charts
You can create a chart to visualize the work done by team members. For example, you could create a chart showing the percentage of coding at nodes done by users (1, 2 and 3) in a selected source:
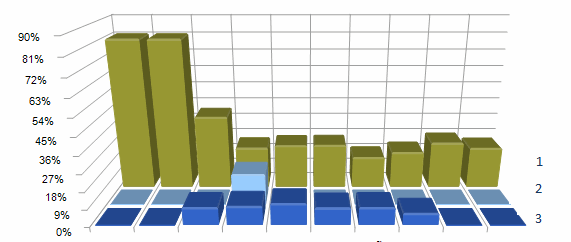
If you assign colors to team members it is also reflected in charts.
For more information about working with charts refer to About charts.
Report on the work done by team members
You can run a predefined report to track the work of team members. For example,
- Run a Project Summary report to see which team member created or last updated a project item.
- Run a Coding Summary report to see how many team members coded a source at a particular node.
You could also create your own report to track teamwork—for example, you could create a report listing each team member and the nodes they have created in the last week.
Refer to About Reports and extracts for more information.
Run queries to track teamwork
You can also run queries to gather content based on the work done by specific users. For example, you could
-
Gather all the references to climate change that were coded by Mary and Tom.
-
Search for and analyze text in the sources that were created by Ben.
-
Compare the coding of two users or two groups of users by running a Coding Comparison query. (NVivo Pro and Plus only)
Refer to About queries for more information.
Sort items in List View
When you are working with items in List View you can see who created or last modified the item. You can sort the List View by user name to see the work done by specific users—click on the column header for Created by or Modified by.


 Top
of Page
Top
of Page