Add, delete and manage annotations
You can annotate the content in your sources or nodes. This topic explains how to work with annotations.
What do you want to do?
- Add an annotation
- Edit an annotation
- Delete an annotation
- Show or hide annotations
- View all the annotations in a project
- Insert the date in an annotation
- Find and replace text in annotations
Add an annotation
-
Select the content you want to annotate.
-
On the Analyze tab, in the Annotations group, click New Annotation.
Keyboard shortcut To add a new annotation, press CTRL+SHIFT+A
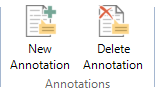
-
In the Annotations tab at the bottom of Detail View, enter the annotation.
Edit an annotation
- In NVivo Starter: on the View tab, in the Window group, select the Annotations check box.
In NVivo Pro and Plus: on the View tab, in the Links group, select the Annotations check box.
-
In the Annotations tab, at the bottom of Detail View, edit the annotation.
Delete an annotation
- In NVivo Starter: on the View tab, in the Window group, select the Annotations check box.
In NVivo Pro and Plus: on the View tab, in the Links group, select the Annotations check box.
-
In the Annotations tab at the bottom of the window, select the annotation you want to delete.
- On the Home tab, in the Editing group click Delete.
Shortcut Click the DELETE key

- If prompted, click Yes to confirm.
NOTE You can disable deletion confirmation messages in Application Options (Notifications tab).
Show or hide annotations
- In NVivo Starter: on the View tab, in the Window group, select or clear the Annotations check box.
- In NVivo Pro and Plus: on the View tab, in the Links group, select or clear the Annotations check box.
View all the annotations in a project
All the annotations in your project are displayed in the Annotations folder in the Collections group:
-
In Navigation View, click Collections, and then click Annotations.
Insert the date in an annotation
-
In NVivo Starter: on the View tab, in the Window group, select the Annotations check box.
In NVivo Pro and Plus: on the View tab, in the Links group, select the Annotations check box.
-
In the Annotations tab at the bottom of the window, click in the annotation.
-
On the Home tab, in the Insert group, click Insert and then click Insert Date/Time.

Find and replace text in annotations
You can search your annotations to find (or find and replace) a word or phrase.
For example, while you are exploring your sources you might use annotations to record ideas that you want to investigate further, you can then search for all annotations which contain the word 'idea'.
Refer to Find and replace text for detailed instructions on find and replace.


