Automatically detect and code themes
This feature is available in NVivo Plus edition. Learn more
Quickly identify broad themes in sources using the Auto Code Wizard. Auto code themes to answer the question What are the key themes in my source material?
What do you want to do?
- Auto code themes
- Work with the results of auto coded themes
- Review and fine-tune theme coding
- Why am I getting unexpected results from auto coding themes?
- How can I identify theme coding references?
Auto code themes
-
In List View, select the nodes, cases or text sources you want to auto code. Text sources include documents, PDFs, datasets and transcripts—they do not have to be of the same type but they should be the same language.
NOTE: If you want to select items from different folders, use the Search Folder All Sources or All Nodes.
-
On the Analyze tab, in the Coding group, click Auto Code.
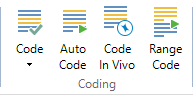
The Auto Code Wizard opens. Follow the steps on the Wizard.
| Wizard step | Description |
|
Choose how you would like to auto code |
Click Identify themes. You may be prompted to download and install additional files. Make sure your project text content language is set to the language of the sources you are analyzing—refer to Set the text content language for more information. |
|
Identifying themes |
NVivo
analyzes your sources for commonly occurring themes. The identified
themes are grouped into proposed nodes and child nodes, and sorted
according to number of mentions in the sources. Click the Choose the nodes you want to create—by default, all nodes are selected. Clear the checkboxes for the nodes you don't want created. You can merge and delete nodes later—for more information refer to Reorder and refine nodes. |
|
Select how your text passages will be coded |
Choose how finely NVivo should code text passages:
The results are displayed as a node matrix in Detail View—and saved in the Node Matrices folder. The created nodes are stored in a folder called Autocoded Themes under the Nodes folder. |
|
Specify a location for the results |
The wizard displays your existing node structure. Select a location in the structure to place the auto created theme nodes. Click Create folder or Create node to create a new location. |
Work with the results of auto coded themes
When you auto code themes, the results are displayed in Detail View and saved as a node matrix in the Node Matrices folder. You can refer to the saved node matrix later if you want a record of the coding performed by the Wizard at a particular date and time. This node matrix is a static record that is not updated if you subsequently uncode some of the content.
Each time you run the auto code themes process, the results are merged with any existing auto coded themes. If you want to keep the themes separate, rename the Autocoded Themes folder before you run the Auto Code Wizard.
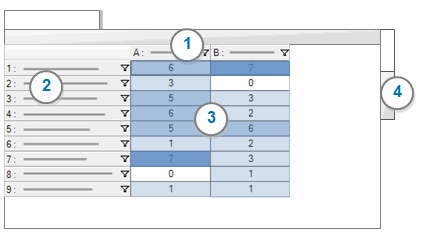
1 Columns display the names of the parent nodes that have been coded by the Wizard.
2 Rows display the sources that have been coded by the Wizard.
3 Cells display the number of coding references that were created for a source (row) at a node (column). You can change the display, for example transpose the columns and rows—click Transpose in the Rows & Columns group, on the Layout tab.
4 Click the Chart tab to see a visual representation of the auto coding results.
NOTE: The number of node references for a source displayed in the Nodes column in List View includes the node matrix.
Review and fine-tune theme coding
Review the results to confirm that you are satisfied with the auto coding before performing other actions in your project—so that you can adjust the coding if you need to.
-
In the node matrix, double click a cell to see the content that was coded at the intersection of the source and node. Is the content relevant to that node? Take a look at other cells in the matrix.
-
Decide whether you are satisfied with the results—do you want to keep some of the coding or undo the entire auto coding operation?
-
If you are mostly satisfied with the results, but need to fine-tune some of the auto coding, you may want to uncode some of the references. Note that the coding reference is still displayed in the node matrix cell, even if you have uncoded it.
-
If you are not satisfied with the overall results, you may want to 'undo' the auto coding completely.
-
Review the nodes in the Autocoded Themes folder. You may want to refine the nodes by merging, moving or deleting some.
-
If you intend to run the Auto Code Wizard again, and want keep the new themes separate, rename the Autocoded Themes folder.
Why am I getting unexpected results from auto coding themes?
Auto coding themes uses machine-based algorithms to scan your sources to identify themes. This is a complex task—manual coding is always going to be more accurate.
-
Choose your context carefully—auto coding for themes takes your selection of sources as a whole into account. You may get different results from a larger set of data than with a smaller set or indeed, with individual sources. Refer to How auto coding themes works (Sets of sources) for more information.
-
Understand the structure of your source materials—look for clear sentence and paragraph structure. If you choose to Code sentences, full stops are used to designate the end of sentences. Make sure that sentences in your sources end with a full stop, including bulleted lists and text in table cells within a document. Any full stops used to designate an abbreviation will be interpreted as the end of a sentence.
-
Make sure each source is in one language, and that you process sources of the same language together. The auto coding themes process can only detect one language at a time—and this is based on the text content language setting of your project.
-
Minimize the presence of advertising or repeated content in your source materials. If you are working with web pages, capture only the main content on the page before importing into your project. For example, if you are capturing content from a news site, repeated headlines displayed in a sidebar may be detected as frequently occurring themes.
If you want to understand how themes are determined, refer to How auto coding themes works.
How can I identify theme coding references?
Auto coded theme references that were created by the Wizard are associated with the user profile 'NVivo' with the initials 'NV'.
If you have performed multiple theme auto coding operations, you will not be able to distinguish which references were created by a particular coding operation. To see the references from a particular operation, you can view the specific node matrix in the Node Matrices folder.
You can run a matrix coding query to display the coding references currently associated with the user 'NVivo'.


