Create and change framework matrices
This feature is available in NVivo Pro and Plus editions. Learn more
Framework matrices help you to summarize your source materials. This topic describes the ways you can organize and manage framework matrices.
What do you want to do?
- Create a new framework matrix
- Change the rows or columns in a framework matrix
- Change the attributes shown in row headers in a framework matrix
- Edit the name or description of a framework matrix
- Import framework matrices from another NVivo project
Create a new framework matrix
-
On the Create tab, in the Sources group, click Framework Matrix.
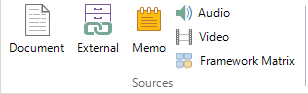
-
The New Framework Matrix dialog box opens
-
Enter a name for the matrix, and optionally enter a description.
-
On the Rows tab, under Rows, click the Select button and then select the case nodes that will be the rows in your matrix. Case nodes are nodes that represent people, places or other entities—for example, the people you interviewed.
-
(Optional) Under Row Header Attributes, click the Select button and then select up to four attributes to show in the row headers in the matrix. For example, you might want to show the Age or Gender of your interview respondents. You can use the up and down arrows to order the attributes. If you include attributes, the rows in the matrix are ordered by their attribute values—otherwise the case nodes are ordered alphabetically by name.
-
On the Columns tab, click the Select button, and then select the thematic nodes that will be columns in your matrix.
-
Click OK.
NOTE
-
You can only select attributes from a single classification. If you want to include case attribute values in the row headers, then you should select case nodes from the same classification—for example, cases from the classification Person.
-
You can also select the nodes for your framework matrix by selecting a set, Search Folder or case classification. When you select a set, Search Folder or case classification, all the nodes and cases contained in the set, found by the Search Folder or assigned to the case classification are added as row or column nodes in your framework matrix. For example, if you have a set for all the female cases in your project, then selecting the set will add all the female case nodes to the framework matrix.
Change the rows or columns in a framework matrix
-
In List View, select the framework matrix you want to change.
-
On the Home tab, in the Item group, click the Properties image.

The Framework Matrix Properties dialog box opens.
-
On the Rows or Columns tab, click the Select button and then change the nodes that are selected in the Select Project Items dialog box.
-
Click OK.
NOTE
-
The Rows tab has two select buttons—make sure you click the button that is under the Rows group.
-
Removing rows or columns from a framework matrix does not delete summaries displayed in these rows or columns—refer to Understand how summaries are stored in your NVivo project for more information.
-
You can only add nodes that exist in your project to a framework matrix. As you are summarizing your source materials into the matrix, you may decide that you need additional thematic nodes—you must first add these nodes to your project before you can add them into the framework matrix.
Change the attributes shown in row headers in a framework matrix
-
In List View, select the framework matrix you want to change.
-
On the Home tab, in the Item group, click the Properties image.

The Framework Matrix Properties dialog box opens.
-
On the Rows tab, under Row Header Attributes, click the Select button and change the attributes that are selected in the Select Project Items dialog box.
-
(Optional) Use the up
 and down
and down  arrows to change
the order that attributes are displayed in the row headers.
arrows to change
the order that attributes are displayed in the row headers. -
Click OK.
NOTE
-
You can only select attributes from one case classification.
-
The rows in the matrix will be ordered based on the attribute values in the row headers, so changing the order of the attributes can affect the order of the rows in your matrix.
Edit the name or description of a framework matrix
-
In List View, select the framework matrix you want to edit.
-
On the Home tab, in the Item group, click the Properties image.

The Framework Matrix Properties dialog box opens.
-
Make any changes to the Name or Description of the matrix.
-
Click OK.
Import framework matrices from another NVivo project
You can also create framework matrices by importing them from another NVivo project—the nodes and cases must already exist in your project, or must be imported along with the framework matrices.
Refer to Import items from another NVivo project (Import selected content into my open project) for more information.


