Delete, copy and organize audio or video transcript rows
This feature is available in NVivo Pro and Plus editions. Learn more
This topic explains ways of managing the rows and columns of the transcripts in your audio or video sources.
What do you want to do?
- Delete transcript rows
- Copy a transcript row with all related information (coding, 'see also' links and annotations)
- Copy a transcript row with selected information
- Merge transcript rows
- Remove a custom field
- Reorder custom fields
- Convert a transcript into a document source
Delete transcript rows
-
Make sure you are in edit mode.
-
Click in the ID column of the row you want to delete.
-
On the Home tab in the Editing group, click Delete.

-
Click Yes to confirm.
Copy a transcript row with all related information (coding, 'see also' links and annotations)
You can copy and paste a transcript entry within a transcript or across transcripts. You can also copy and paste a transcript entry into a document or memo.
-
Click in the ID field of the transcript entry you want to copy.
-
On the Home tab, in the Clipboard group, click Copy.

Keyboard Shortcut Press CTRL+C
-
Click in the required location for paste (for example, a document or video/audio transcript).
-
On the Home tab, in the Clipboard group, click Paste.
Keyboard Shortcut Press CTRL+V.
Copy a transcript row with selected information
-
Click in the ID field of the transcript entry you want to copy.
-
On the Home tab, in the Clipboard group, click Copy.

Keyboard Shortcut Press CTRL+C
-
Click in the required location for paste (for example, a document or video/audio transcript).
-
On the Home tab, in the Clipboard group, click the arrow under Paste and then click, Paste Special.
The Paste Special dialog box opens.
-
Clear the check boxes for items you do not want to include.
Merge transcript rows
You can merge transcript rows to create a single transcript entry:
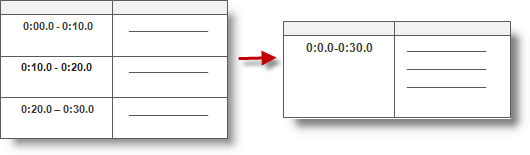
-
Click and drag in the ID fields to select multiple transcript entries.
-
On the Layout tab, in the Rows & Columns group, click
 Merge
Rows.
Merge
Rows.
Remove a custom field
When you remove a custom audio or video transcript field (column), it will be deleted from all sources in the project.
-
Click the File tab and then click Project Properties.
The Project Properties dialog box opens.
-
Click the Audio/Video tab.
-
Under Custom Transcript Fields, select the field you want to delete.
-
Click Remove.
Reorder custom fields
When you reorder custom audio or video fields (columns), the new order will apply to all sources in the project.
-
Click the File tab and then click Project Properties.
The Project Properties dialog box opens.
-
Click the Audio/Video tab.
-
Under Custom Transcript Fields, select the field you want to move.
-
Click Move Up or Move Down to reorder the fields.
Convert a transcript into a document source
You can copy an audio or video source and paste the transcript as a new document source or memo. This is useful if you want to:
-
Work with the transcript but no longer require the media file
-
Code the content in custom transcript fields (columns)
To convert a video or audio transcript into a document or memo:
-
In List View, click the video or audio source that you want to convert.
-
On the Home tab, in the Clipboard group, click Copy.

-
In Navigation View, click the Internals or Memos folder you want to copy into.
-
On the Home tab, in the Clipboard group, click the arrow below Paste, and then click Paste Special.

The Paste Special Options dialog box opens.
-
Select the Paste as document check box.
-
Select the items that you want to include in the new document or memo. For example, if your transcript contains annotations you can include them—for more information refer to Using paste special.
-
Click OK.


 Top of Page
Top of Page