Format text
This topic describes the ways you can format the text in documents and other sources.
What do you want to do?
- Change the font or color of selected text
- Apply strikeout formatting to selected text
- Align or indent a paragraph
- Insert a page break
- Create a bulleted or numbered list
- Restart numbering in a bulleted list
- Define paragraph styles for your project
- Apply a paragraph style
Change the font or color of selected text
You can change the font or color of selected text in editable source content such as documents, memos and audio/video transcripts.
-
Make sure you are in edit mode.
-
Select the text you want to format.
-
On the Home tab, in the Format group, select the font, point size, style or color that you want to apply.
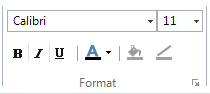
NOTE
-
If you want to change the font, you can choose from the set of fonts available on your computer.
-
You can also use styles to apply fonts and colors—refer to Apply a paragraph style for more information.
-
The Fill and Line commands are not available for formatting text.
Apply strikeout formatting to selected text
You can apply (or remove) strikeout on selected text in editable source content such as documents, memos and audio/video transcripts.
-
Make sure you are in edit mode.
-
Select the text you want to format.
-
On the Home tab, click the Format dialog box launcher.
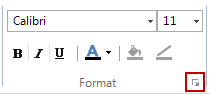
The Font dialog box opens.
-
Select the Strikeout check box.
-
Click OK.
Align or indent a paragraph
You can change the alignment or indentation of paragraphs in documents, memos and externals.
-
Make sure you are in edit mode
-
Click in the paragraph you want to align.
-
On the Home tab, in the Paragraph group, click the align or indent option you require.

Insert a page break
You can insert page breaks in documents, memos and externals.
-
Make sure you are in edit mode
-
Click where you want to start a new page.
-
On the Home tab, in the Editing group, click Insert, and then click Page Break.

Create a bulleted or numbered list
You can create bulleted or numbered lists in documents, memos and externals.
-
Make sure you are in edit mode.
-
Select the paragraphs you want to turn into a numbered or bulleted list.
-
On the Home tab, in the Paragraph group, click Bulleted or Numbered List.

Restart numbering in a bulleted list
-
Make sure you are in edit mode.
-
Click in the paragraph where you want to restart the numbering.
-
On the Home tab, in the Paragraph group, click the arrow next to Numbered List, and then click Restart Numbering.

Define paragraph styles for your project
A paragraph style is a set of formatting characteristics that you can apply to a paragraph to quickly change its appearance— for example, instead of formatting your title as 16 pt, Arial and bold, simply apply the Title style.
You can apply paragraph styles to text in documents, memos and externals.
The paragraph styles you set for your project apply to new documents, memos and externals, but are not applied to existing sources. When importing Microsoft Word documents with paragraph styles already applied, the styles are also imported and available for use in the imported document.
-
Click the File tab and then click Project Properties.
The Project Properties dialog box opens.
-
Click the Paragraph Styles tab.
-
Click the New Style button. 'New style' is added to the list of styles and you can define its name, font and color.
NOTE You can also define paragraph styles for all new projects refer to Set application options (Paragraph Styles tab options) for more information.
Apply a paragraph style
You can use paragraph styles to apply formatting in documents, memos and externals.
-
Make sure you are in edit mode.
-
Click in the paragraph you want to format.
-
On the Home tab, in the Styles group, select a style from the drop-down list.
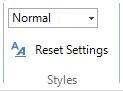
NOTE You cannot apply a paragraph style to single characters or words within a paragraph— the selected style is applied to the whole paragraph.


