Work in edit mode
Edit mode lets you add, move, delete and format the content of a source, map or report.
In this topic
- Understand read-only and edit modes
- Switch between edit mode and read-only mode
- Working with sources in read-only or edit mode
- Working with maps in read-only or edit mode
- Working with reports in read-only or edit mode
Understand read-only and edit modes
Read-only mode protects your sources and maps by preventing users from accidently deleting, moving or changing content. Sources and maps open read-only and you must switch to edit mode if you want to change the content.
In a shared server project, edit mode ensures that team members do not make conflicting changes—only one user at a time can have a source, map or report open in edit mode.
The status bar, at the bottom of the NVivo window, shows whether a source, map or report is read-only or editable:

Switch between edit mode and read-only mode
-
On the Home tab, in the Item group, click Edit.
Keyboard shortcut To switch between modes, press CTRL+E

The Edit image is highlighted when the source is in edit mode.
NOTE
-
The Edit image is highlighted when a source or map is in edit mode.
-
When a source, map or report is read-only, a blue information bar is displayed at the top of Detail View—you can click the blue bar to switch to edit mode.
Working with sources in read-only or edit mode
Most of the time, you should work with your sources in read-only mode—when a source is read-only you can code, annotate and link the content.
Since read-only mode protects your sources from accidental changes, you should only switch to edit mode, when you need to modify the content of a source—for example, you want to transcribe a video or add text to a document or memo.
When you first create or import a new source, it automatically opens in edit mode—the next time you open the source, it is read-only. When a source is read-only, a blue information bar appears at the top of Detail View. If you need to change the content, click the blue bar to switch to edit mode.
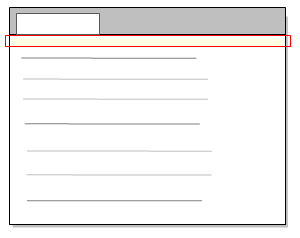
In a server project, edit mode gives you exclusive access to source content—when you have a source open in edit mode, other team members can view the source, but they cannot edit text, code, annotate, or add ''see also' links to selected content.
NOTE Edit mode is not available for PDF or dataset sources. If you are working with a dataset, you can filter, sort and reorder columns, but you cannot change the textual content.
Working with maps in read-only or edit mode
When a map is read-only you cannot make any changes—for example, you cannot add or remove shapes.
If you want to make changes to the map, you must switch to edit mode. When a map is in edit mode you can add, edit, delete or format the shapes and project items.
When you first create a map, it automatically opens in edit mode—the next time you open the map, it is read-only. When a map is read-only, a blue information bar appears at the top of Detail View. If you need to change the map, click the blue bar to switch to edit mode.
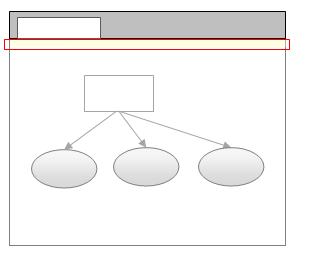
In a server project, edit mode gives you exclusive access to map content—when you have a map open in edit mode, other team members can view the map, but they cannot make any changes to it.
Working with reports in read-only or edit mode
When you open a report in the Report Designer, it opens in edit mode and you can make changes to the report if you want to.
In a server project, edit mode gives you exclusive access to the report design—when you have a report open in edit mode, other team members can view (or run) the report, but they cannot make any changes to it.
If you are working in a server project and your report opens read-only, this means that someone else has the report open in edit mode. When the report is read-only, a blue information bar appears at the top of Detail View, and you cannot make changes to the report—for example, add or remove fields or change the report title. When the other person has closed the report, you will be able to switch to edit mode.
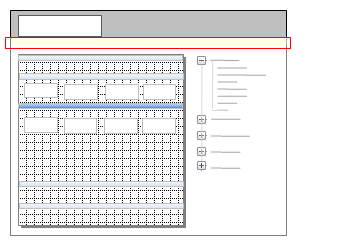


 Top
of Page
Top
of Page