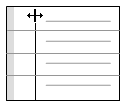Filter, sort and customize node matrices
This feature is available in NVivo Pro and Plus editions. Learn more
This topic describes the ways you can explore the data in a node matrix—including how to sort, filter, transpose or hide the content.
What do you want to do?
- Filter columns or rows
- Sort by column
- Transpose the columns and rows
- Hide rows or columns
- Show hidden rows or columns
- Adjust column width
Filter columns or rows
Using filters, you can show or hide columns or rows based on the values displayed in the node matrix—for example, Apply a filter to Column A to hide rows where there are no coding references for small businesses.
To filter a column:
-
Select the column.
-
On the Layout tab, in the Sort & Filter group, click Filter, and then click Filter Column.
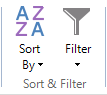
The Node Matrix Filter Options dialog box opens.
-
Specify the filter you want to apply—refer to Applying filters for more information.
-
Click OK. The filter icon
 at the
top of the column displays red to indicate a filter has been applied.
at the
top of the column displays red to indicate a filter has been applied.
NOTE
-
You can apply a filter based on a value—for example, show rows where value in column A is greater than 10, or based on a value in another column—for example, show rows where value in column A is greater than column B.
-
To clear the filter on a selected column—on the Layout tab, in the Sort & Filter group, click Filter, and then click Clear Filter on Column. You can also clear the filter by clicking the filter icon
 , and then
clicking the Clear Filter button
on the Node Matrix Filter Options
dialog box.
, and then
clicking the Clear Filter button
on the Node Matrix Filter Options
dialog box. -
You can also apply filters to rows in a node matrix.
Sort by column
-
Select a column that you want to sort on.
-
On the Layout tab, in the Sort & Filter group, click Sort By and then click Column.
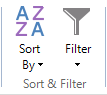
The data is sorted by the selected column in ascending order.
NOTE You can repeat the steps above to sort the selected column in descending order.
Transpose the columns and rows
You can rearrange the columns and rows in a node matrix—this can be useful if the matrix is too wide to display in Detail View.
-
Click in the node matrix in Detail View.
-
On the Layout tab, in the Rows & Columns group, click Transpose.

The columns and rows are rearranged.
Hide rows or columns
-
Click the row or column header to select the row or column.
-
On the Layout tab, in the Show/Hide group, click
 Hide
Row or
Hide
Row or  Hide Column.
Hide Column.
The selected row or column is hidden.
Show hidden rows or columns
To show all hidden rows or columns:
-
On the Layout tab, in the Show/Hide group, click
 Show
All Rows or
Show
All Rows or  Show
All Columns.
Show
All Columns.
All hidden rows or columns become visible.
To show a single hidden row or column:
-
Do one of the following
-
Select rows above and below the row you want to show.
-
Select columns to the left and right of the column you want to show.
-
On the Layout tab, in the Show/Hide group, click
 Unhide Row or
Unhide Row or  Unhide Column.
Unhide Column.
The hidden row or column becomes visible.
Adjust column width
-
Drag the boundary on the right side of the column heading until the column is the width that you want.