Purchase audio or video transcripts
This feature is available in NVivo Pro and Plus editions. Learn more
You can send your media files for professional transcription via an integrated transcription service provided by TranscribeMe.
What do you want to do?
- Overview
- Tips for recording audio and video
- Place a transcription order
- Understand how completed transcripts are imported into NVivo
- Check on the status of pending orders
- What if my completed transcript is not automatically imported?
Overview
Creating your own transcripts may bring you closer to your data but it can also be labor intensive and time consuming. Instead, you can have your media files professionally transcribed using TranscribeMe—an integrated transcription service that offers:
-
Fast turnaround times
-
Security and confidentiality
-
Competitive transcription rates
-
High quality, accurate transcripts
-
Automatic and seamless download of transcripts into your project
For more information about TranscribeMe, visit the TranscribeMe website.
You can order and purchase transcripts without leaving the NVivo application:
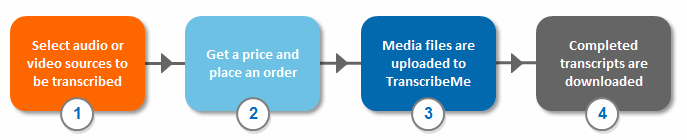
1 Select the audio or video sources to be transcribed. You can select a single source or multiple sources.
2 You can find out how much it will cost to have the selected media sources professionally transcribed. You can change transcription options—for example, preferred turnaround time—and the cost is recalculated. After reviewing the transcription options and the cost, you can submit your order.
3 Once you have submitted your order, the media files are securely uploaded to TranscribeMe. You will receive an email from TranscribeMe confirming your order and—if your billing information is not already stored by TranscribeMe—you will be prompted to provide payment.
4 When your transcripts are ready, NVivo automatically downloads the completed transcripts into your open project. Transcripts are synchronized with your audio and video sources.
NOTE If you have any special requirements for your transcripts (for example—they must be created within your country's borders) then please visit the TranscribeMe website.
Tips for recording audio and video
The audio quality of your media files will affect the quality of your transcript. Here are some tips for achieving a high quality audio recording.
-
Reduce background noise in the room
-
Make sure only one person speaks at a time
-
Make sure that everyone speaks clearly and slowly
-
Place the microphone in a central location
The TranscribeMe website has more tips for achieving high quality audio.
Place a transcription order
To place an order for transcription:
-
Select one or more audio or video files in List View.
-
On the Data tab, in the Transcription group, click Purchase Transcript.
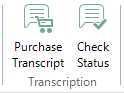
-
Enter your Email address and Password in the TranscribeMe Authenticator dialog box, and then click Authorize.
NOTE If you do not have a TranscribeMe account, click Create Account. A web browser window will open and you will be prompted to create an account on the TranscribeMe website. When you are finished creating your account, return to the NVivo application and authorize NVivo to use your TranscribeMe account.
-
Review the details in the TranscribeMe Transcript Order dialog box. You can change the transcription options and the cost is recalculated. Refer to the table below for more information.
| Option | Description |
|
Specify the number of speakers |
Choose Single speaker or Multiple speakers for each media file. For example, choose Multiple speakers for a recording of an interview—the interviewer and interviewee both count as speakers. |
|
Preferred turnaround time |
Choose a turnaround time based on how quickly you want to receive your completed transcripts. |
|
Transcription type |
Choose whether you want your transcript to be:
Refer to Understand transcription types for more information. |
|
Language |
Choose the Language of the speakers in the media files—for example English or Spanish. |
|
Promo code |
If you have received a Promo code, you can enter it in the box and then click Apply. |
-
Click Submit Order. Once you submit the order, you will not be able to cancel it.
NOTE
-
After you submit your order, your media files are uploaded to TranscribeMe and your order details are recorded in your NVivo project. You will receive a confirmation email from TranscribeMe. If you do not receive confirmation, then contact TranscribeMe.
-
If you need further assistance with your order, contact TranscribeMe.
Understand how completed transcripts are imported into NVivo
Before you can receive your completed transcript, you need to have an Internet connection and your project needs to be open.
When you open a project that contains an audio or video source with a pending transcription order, NVivo will check whether your transcript has been completed by TranscribeMe, and then:
-
If the transcript is not complete, NVivo will check again in 30 minutes.
-
If the transcript is complete, it is automatically downloaded and imported into your project.
You will receive a notification in NVivo indicating the transcript has been completed by TranscribeMe and imported into NVivo. If you have submitted an order with multiple files for transcription, you may receive some of the transcripts sooner than others.
To check on the status of your pending TranscribeMe orders—on the Data tab, in the Transcription group, click Check Status.
To view a transcript, open the audio or video source. The transcript contains timestamps and is synchronized with your audio and video sources. For more information on working in a transcript, refer to About audio or video transcripts.
Check on the status of pending orders
You can check on the progress of the transcripts that you have ordered from TranscribeMe:
-
On the Data tab, in the Transcription group, click Check Status.
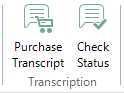
The TranscribeMe Transcript Status dialog opens and you can check the progress of transcript orders by source name.
What if my completed transcript is not automatically imported?
In certain scenarios, your completed transcript may not be automatically imported into your project. For example,
-
You may see a message indicating that your order has been uploaded but the order details could not be recorded (stored) in your project. If the order details are not recorded in the project at the time you place your order, NVivo will not check for or download the completed transcript.
-
You may see a message indicating that your transcript has been completed, but NVivo could not download the transcript.
In these situations, you will need to manually download your completed transcript from the TranscribeMe online portal and then import the transcript into NVivo.


