Review the references in a node
This topic explains how coded source material is displayed as coding references in the node, and explains techniques you can use when reviewing coding references. You can use the same techniques for cases and relationships (because they are types of nodes).
What do you want to do?
- Understand what is in a node
- Understand how references are counted
- Understand how coding coverage is calculated
- Working with large nodes
- Show or hide coding information
- Change what is displayed on the references tab
- See the context around a reference
- Spread the coding to a wider or narrower context
- Open the referenced source
- Remove a reference or part of a reference (uncode)
- See the coding for a selected user
- Switch to page layout view
- Visualize the contents of a node
- Query the contents of a node
Understand what is in a node
When you open a node in Detail View the Reference tab is in focus. On this tab you can see all the references that have been coded at the node.
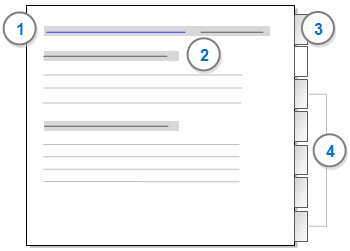
1 Displays the name of the source that was coded at the node—including coding information (the number of references that were coded and the percentage of the source that the coding represents). To open the original source, click the source hyperlink—underlined in blue.
2 Displays the first reference that was coded in the source—including the percentage of the source that the reference represents. For example, a coded section might represent 80% of the overall document—this would indicate that most of the source has been coded at the node.
3 The Summary tab list of all the sources that have been coded at the node. You can choose to display the Summary tab by default when you open a node. Refer to the display options in Set application options for more information.
4 Select the other tabs to display the content that has been coded in text (documents, externals and memos), PDF, audio, video, picture or dataset sources.
NOTE
-
Only the relevant tabs are displayed—for example, the Video tab is only displayed when video content has been coded at the node.
-
On the Text, PDF, Picture, Audio, Video and Dataset tabs, thumbnails of the coded sources are displayed along the top:
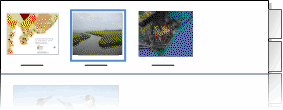
You can click a thumbnail to view the references for that source. You can also play audio or videos from a thumbnail—select a thumbnail and use the media controls on the ribbon ( Media tab in the Playback group).
-
If the node has aggregation turned on, the content will also include all the references from child nodes.
Understand how references are counted
On the Reference tab of a node, you can see the total number of references for each source:
|
<Internals\Interviews\Barbara> - § 5 references coded [4.06% Coverage]
|
The total number of references is calculated based on coding done by all users—for example, if two team members have coded the same content at the node, the coded content is combined and counted as two references:
|
References 1-2 - 1.88% Coverage (two users have coded this content) At that time I thought I’d like to have kids and I wanted to raise them in a place that had this strong community that I enjoyed growing up. And I wanted him to see this particular area – I wanted him to see this. References 3-4 - 1.50% Coverage How close the people are to the cycles of the – to the environment, people intimate with the environment which I appreciate, the knowledge of the water and the weather. Reference 5 - 0.69% Coverage And so that’s a big limiting factor right now for development, which is okay.
|
NOTE You may want to see the total number of references without counting the coding by separate users (in the above example the total would be three instead of five). To do this, select all content in the Reference view of the node, and then code it again at the same node. You can then filter the node to see only your coding—each coding reference will be counted once.
Understand how coding coverage is calculated
On the Reference tab of a node, the coverage percentage indicates how much of the source content is coded at this node.
|
<Internals\Interviews\Barbara> - § 5 references coded [4.06% Coverage] |
The method of calculation for coding coverage varies depending on the type of source:
| Source Type | Coverage calculation |
| Document | The percentage of characters coded at the node. |
The average of:
|
|
| Dataset
(NVivo Pro and Plus only) |
The percentage of characters coded at the node—only characters in codable columns are counted when calculating the percentage. |
| Audio or video
(NVivo Pro and Plus only) |
The percentage of the timespan coded at the node,
either directly or indirectly (by coding the transcript).
When you code content in the transcript:
|
| Picture
(NVivo Pro and Plus only) |
The percentage of pixels coded at the node, either directly
or indirectly (by coding the log).
When you code content in the log:
|
NOTE If the node has aggregation turned on, then coding at any child nodes is included when calculating coverage.
Working with large nodes
When a node contains more than 200 references, the first 100 references are displayed in Detail View as a 'section' of references and navigation buttons are displayed at the bottom of the window. Using the navigation buttons—you can move to the first, previous, next or last section of references.
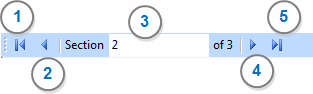
1 Move first
2 Move previous
3 Current section (100 references)
4 Move next
5 Move last
When you click in the Current section (100 references) box, you can type a section number and then press ENTER to navigate to that section of references.
If your project contains many large nodes, you may also find it useful to:
-
Display plain text (rather than rich text) for nodes that contain a large number of references, or
-
Limit the number of references per source that are displayed in the reference tab.
You can set these options on the Application Options (General tab) dialog box.
Show or hide coding information
When a node is opened in Detail View, you can simplify the display of text-based content by hiding the coding information (source name, references or coverage).
To show or hide coding information in a theme node:
-
Click in Detail View.
-
On the Node tab in the View group, click Coding Information, then click the information you want to show or hide.
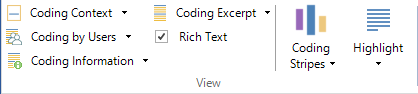
NOTE For other types of nodes, the name of the ribbon tab is different. For example, if you are currently working in a case node, you will access the above commands on the Case tab
Change what is displayed on the references tab
When you are working on the Reference tab of a node, you can set options for how coded content should be displayed. You can choose to display all the coded content, the start of the coded content (an excerpt), or only the summary information.
To set options for displaying references:
-
Click in the Reference tab.
-
On the Node tab in the View group, click Coding Excerpt, then select the option for the information you want to display.
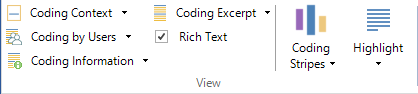
-
Under Coding Excerpt, select the option for the information you want to display.
NOTE For other types of nodes, the name of the ribbon tab is different. For example, if you are currently working in a case node, you will access the above commands on the Case tab
You can limit the number of references displayed per source in the Reference tab by choosing a setting in your application options. This can be useful if your project contains very large nodes and you want the nodes to open quickly in Detail View. This setting only affects the Reference tab—all coding references are included on the other tabs (Text, PDF, Picture, Audio, Video or Dataset).
You can also show or hide the coding information (source name, references or coverage) that is shown on the Reference tab—refer to Show or hide coding information for instructions.
See the context around a reference
While exploring a node you can display the context around a coded reference—for example, you could display the whole paragraph around a coded sentence.
To display the context around a coded reference:
-
Select the reference.
-
On the Node tab in the View group, click Coding Context, click the required context—refer to Narrow, broad and custom reach settings for more information.
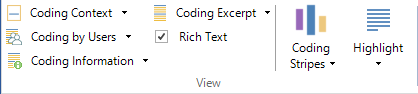
NOTE For other types of nodes, the name of the ribbon tab is different. For example, if you are currently working in a case node, you will access the above commands on the Case tab
Spread the coding to a wider or narrower context
This feature is available in NVivo Pro and NVivo Plus.
When you explore the content in a node, you may want to change a reference to code more or less of the content surrounding it. You may want to display the context around a reference before you decide to code it. To spread coding:
-
Click in the reference.
-
On the Node tab in the Coding group, click Spread Coding and then click the required context—refer to Spread coding for more information.
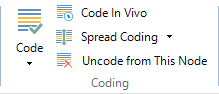
The chosen context is coded.
NOTE For other types of nodes, the name of the ribbon tab is different. For example, if you are currently working in a case node, you will access the above commands on the Case tab
Open the referenced source
To open a source from within a node:
-
In Reference or Text tabs, click the hyperlink for the source you want to open—hyperlinks are underlined and displayed in blue.
- In the Text, Picture, Audio, Video, Dataset tabs, double-click a thumbnail to open a source.
Remove a reference or part of a reference (uncode)
To uncode content at the current node:
-
In Detail View, select the content you want to uncode.
-
On the Node tab, in the Uncoding group, click Uncode From This Node.
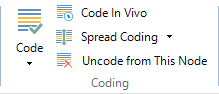
NOTE For other types of nodes, the name of the ribbon tab is different. For example, if you are currently working in a case node, you will access the above commands on the Case tab
See the coding for a selected user
You can filter the contents of a node to see only the coding done by selected users. For example, you may want to see only the coding that you have done.
-
Open the node you want to filter.
-
On the Node tab in the View group, click Coding by Users, then select a filter option:
-
All Users (default) to display all content coded at the node.
-
Current User to display only the content you have coded.
-
Selected Users to display only the content coded by selected users. Select the check boxes for the required users and click OK.
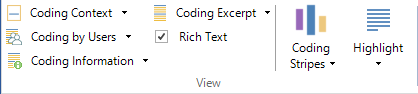
NOTE
For other types of nodes, the name of the ribbon tab is different. For example, if you are currently working in a case node, you will access the above commands on the Case tab.
When you filter a node to see coding for the current
or selected users, the Filtered icon ![]() is displayed
in the status bar.
is displayed
in the status bar.
Switch to page layout view
By default, node references are displayed in normal view and page boundaries are not visible. If you prefer to view the node references as a series of pages, you can switch to page layout view.
To switch to page layout view:
-
On the View tab, in the Window group, click Layout, and then click Page Layout.
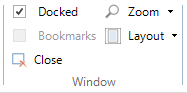
Visualize the contents of a node
You can create visualizations from the content in your node--for example, you can create a chart to see the percentage of each source that is coded at the node::
|
penguin photo
adaptation framework
survey |
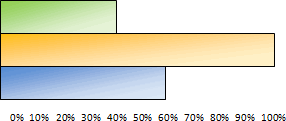 |
To create a create a chart that displays the sources that are coded at the node you are currently working in:
On the Node tab in the Visualize Node group, click Chart, and then click Chart Node Coding.
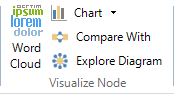
NOTE For other types of nodes, the name of the ribbon tab is different. For example, if you are currently working in a case node, you will access the above commands on the Case tab
Query the contents of a node
You can run a query on the content in your node--for example, you can run a word frequency query to see the most frequently used words in the node you are currently working in.
To run a query on the node you are currently working in:
-
On the Node tab in the Query group, click Query This Node, and then choose a query option.
For other types of nodes, the name of the ribbon tab and other options are different. For example, if you are currently working in a case node, you would do the following:
-
On the Case tab in the Query group, click Query This Case, and then choose a query option.


 Top of Page
Top of Page