About picture sources
This feature is available in NVivo Pro and Plus editions. Learn more
You can import photos or other images and analyze them in NVivo—this topic gets you up and running with picture sources and provides links to other useful topics.
In this topic
- Understand picture sources
- Organizing pictures
- Open and navigate picture sources
- What can I do in a picture source?
- Understand how pictures can be imported into NVivo
Understand picture sources
A picture source consists of a picture and a log:
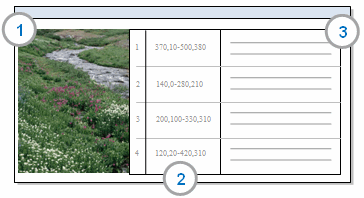
1 Picture— you can import a picture or copy one from the clipboard
2 Region— you can create a log entry for a selected region of the picture and this column shows the coordinates of the region
3 Content— log entries can be imported or you can create them in NVivo
Organizing pictures
You store pictures sources under the Internals system folder in Navigation View. You can create sub folders under the Internals folder to organize your picture sources.
You can also use sets to create a gallery of pictures— refer to Make a picture gallery for more information.
Open and navigate picture sources
You can double-click a picture source in List View to open it in Detail View.
When you are working with the picture log, you can:
-
Use the vertical scroll bar to move up, down in the log
-
Find specific words or phrases—refer to Find and replace text
If you use zoom to magnify a picture, you can use the horizontal and vertical scroll bars to move around the picture.
You can use ' Go To' to jump to specific log row, 'see also' link or annotation.
What can I do in a picture source?
When working with a picture source you can
- Create a log to record notes or comments about the picture or regions of the picture.
-
Code the picture or regions of the picture directly or code the text in the Content column of the log.
- Annotate the picture or regions of the picture directly or annotate text in the Content column of the log.
- Create 'see also' links from the picture, regions of the picture or the log.
-
Adjust the picture settings to decrease the file size, rotate the picture, adjust brightness and contrast, or lighten the shading of a coded, annotated or linked portion of the picture.
-
Create a picture gallery to quickly preview pictures in one folder
NOTE You can leave the log empty and hide it if required. Refer to Show/hide the picture log for more information.
Understand how pictures can be imported into NVivo
Picture sources can be created by importing image files into your project. You can import image files in the following formats:
-
Windows bitmap (bmp)
-
Graphic Interchange Format (gif)
-
Joint Photographics Expert Group (jpg, jpeg)
-
Portable Network Graphics (.png)
-
Tagged Image File Format (tif, tiff)
Picture sources can be created automatically when you import:
-
References with attached figures from reference management tools such as EndNote and RefWorks—refer to Exchange data between NVivo and reference management tools for more information.
-
Notes from Evernote and OneNote that contain images—refer to Import from Evernote and Import from OneNote Online for more information.


