Import pictures
This feature is available in NVivo Pro and Plus editions. Learn more
You can import a picture or copy a picture from the clipboard and paste it as a picture source.
If you copy and paste a picture from another source in NVivo, it automatically includes all related information such as coding and links. You can use the paste special option to include only selected information.
What do you want to do?
- What type of picture files can I import?
- Import a picture
- Copy and paste a picture
- Copy and use paste special to include selected information
What type of picture files can I import?
You can import image files that are in the following formats:
-
Windows bitmap (bmp)
-
Graphic Interchange Format (gif)
-
Joint Photographics Expert Group (jpg, jpeg)
-
Portable Network Graphics (.png)
-
Tagged Image File Format (tif, tiff)
Import a picture
-
In the Navigation View, click the name of the source folder that you want to import the picture into.
-
On the Data tab, in the Import group, click Pictures.
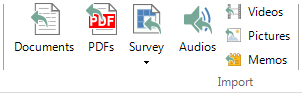
-
Browse for and select the file you want to import.
-
Click the Open button. The Import Internals dialog box opens.
-
Click OK. The Picture Properties dialog box opens.
-
(Optional) Change the name or enter description of the new picture source.
-
Click OK.
NOTE
-
If the picture represents a particular case, you may want to code the entire picture source at a new case node—click the More button, and then select the Code sources at case nodes located under check box.
-
The new case nodes are added at the root level of the Nodes folder, unless you click Select and specify an alternative location.
-
If you want to classify the new case nodes—click the Select button and choose the classification using the Select Project Items dialog box. All attributes will be set to default values.
-
You can import multiple files at the same time—refer to About sources (can I import a lot of source files at once?) for more information.
Copy and paste a picture
-
Copy the picture.
-
In the Navigation View, click the folder for the new picture source.
-
On the Home tab, in the Clipboard group, click Paste.
Keyboard Shortcut Press CTRL+V.

The New Picture dialog box opens.
-
Enter a name for the new picture source.
-
(Optional) Enter a description.
-
Click OK.
NOTE If you copied a picture from another source in NVivo, it automatically includes all related information such as coding and links. For example, you could copy:
-
A region of a picture in a picture source
-
A region of the page in a PDF source
Copy and use paste special to include selected information
If you copied a picture (or a region of a picture) from within NVivo and it contains coding or links, the paste special option will become available. You can use this to select which related information you want to include with the picture.
-
Copy the picture.
-
In the Navigation View, click the folder for the new picture source.
-
On the Home tab, in the Clipboard group, click the arrow under Paste, and then click Paste Special.

The Paste Special Options dialog box opens.
-
Clear the check box of the item you do not want to include.
-
Click OK. The New Picture dialog box opens.
-
Enter a name for the new picture source.
-
(Optional) Enter a description.
-
Click OK.
NOTE You can also copy a region of a picture or a region of a page in a PDF source, and then use paste special to include related information such as coding.


