Export nodes
This topic explains how you can export the content coded at a theme node, case node or relationship node from your NVivo project. You can export the node summary or references, the entire node content or just the node structure as is displays in List View.
For information about exporting node matrices, refer to Manage node matrices.
What do you want to do?
- Export a node summary
- Export the references in a node
- Export all node content as HTML web pages (including audio and video)
- Navigate the HTML pages for an exported node
- Export the node hierarchy (print a list of nodes)
Export a node summary
You can export a table of all the sources that have been coded at a node, including information about the number of references and percentage of coding. You can export this summary in the following formats:
-
Microsoft Excel Worksheet (.xlsx, .xls)
-
Plain text (.txt)
-
Microsoft Word (.docx, .doc)
-
Rich text (.rtf)
-
PDF (.pdf)
To export a node summary:
-
In List View, select the node you want to export.
-
On the Data tab, in the Export group, click Items.

The Export Options dialog box opens.
-
From the Export options, select Summary View.
-
(Optional) Under Save As, select the Browse button to change the name, location or format of the exported file.
-
To display the exported node after exporting, select the Open on Export check box.
-
Click OK.
NOTE
-
To export the summaries for multiple nodes, select the nodes in list view and choose to export. In the export options you can choose the file type and folder location but you cannot change the default name for the exported files.
-
If you export a parent node with node aggregation turned on, the exported node summary includes sources coded at the parent and sources coded at all of the child nodes.
Export the references in a node
You can export all the references in a node (including text content and information about the media content). You can export the references in the following formats:
-
Plain text (.txt)
-
Microsoft Word (.docx, .doc)
-
Rich text (.rtf)
-
PDF (.pdf)
To export node references:
-
In List View, select the node you want to export.
-
On the Data tab, in the Export group, click Items.

The Export Options dialog box opens.
-
From the Export options, select Reference View.
-
(Optional) Under Save As, select the Browse button to change the name, location or format of the exported file.
-
Select the properties and related content that you want to include in the exported file—for more information refer to Export Options.
-
To display the exported node after exporting, select the Open on Export check box.
-
Click OK.
NOTE
-
To export the references for multiple nodes, select the nodes in list view and choose to export. In the export options, you can change the file type and folder location but you cannot change the default name of the exported files.
-
If you export a parent node with node aggregation turned on, the exported node includes content coded at the parent and content coded at all of the child nodes.
Export all node content as HTML web pages (including audio and video)
You can export the entire content of a node as a collection of HTML pages—this is a great way to share your findings (including audio and video clips) with colleagues who don't have NVivo. The node is exported as a series of web pages that are stored in your 'My Documents' folder. The 'home' page has the same name as the exported node (for example, adapting to climate change.htm). You can open this file to access the 'mini website'.
-
In List View, select the node you want to export.
-
On the Data tab, in the Export group, click Items.

The Export Options dialog box opens
-
From the Export list, select Entire Content.
-
(Optional) Under Save As, select the Browse button to change the name or location of the exported files.
-
Select the properties and related content that you want to include—for more information refer to Export Options.
-
To see the exported HTML pages, select the Open on Export check box.
-
Click OK.
NOTE
-
The node is exported as a series of web pages that are stored in the nominated location. The 'home' page has the same name as the exported node (for example, adapting to climate change.html). You can open this file to access the 'mini website'.
-
If you want to move the web pages, make sure you copy the folder containing the .HTM files to the new location.
-
If you export a parent node with node aggregation turned on, the exported node includes content coded at the parent and content coded at all of the child nodes.
-
To export the entire content of multiple nodes, select them in list view and choose to export. In the export options, you can change the default location but you cannot change the default names of the exported nodes.
-
For nodes that code audio and video sources, the coded sections of media files will be included upon export only if you coded directly on the audio or video timeline.
-
If you use Microsoft Internet Explorer to view exported HTML files containing audio or video, you may be asked to allow ActiveX controls. Refer to Microsoft Internet Explorer help for details.
Navigate the HTML pages for an exported node
When you open the home page for an exported node you will see a web page displaying node summary:
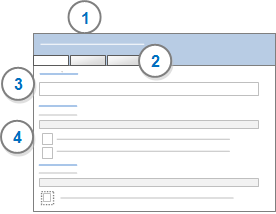
1 Displays the node name
2 Click a tab to content of a selected type (text, video, audio, pictures or datasets)
3 The overview section describes the type of node
4 The content section displays the source references that have been coded at the node. Click View Details to see the content.
NOTE You may notice a security message at the top of the window. If you want to play video or audio material, you need to click the message and allow blocked content to be displayed.
Export the node hierarchy (print a list of nodes)
You can export the node structure as it appears in
List View—click the plus  or
minus
or
minus  symbols to expand or collapse
the hierarchy as required.
symbols to expand or collapse
the hierarchy as required.
You can export the node list in the following formats:
-
Microsoft Excel Worksheet (.xlsx, .xls)
-
Plain text (.txt)
-
Microsoft Word (.docx, .doc)
-
Rich text (.rtf)
-
PDF (.pdf)
To export a node hierarchy:
-
In List View, select the node you want to export.
-
On the Data tab, in the Export group, click List.

The Save As dialog box opens.
-
The exported file is saved to your default location for exported files, you can choose a different location if necessary.
-
In the File name box, review the name that NVivo proposes for the exported file, and change it if necessary.
-
In the Save as type box, choose the file format for the exported file.
-
Click Save.
NOTE You can add or remove columns in List View—for example, you can add the Description column. Refer to Customize the workspace (Show, hide or re-order columns in List View) for more information.


 Top
of Page
Top
of Page