Use a classification sheet to see attribute values
If you add classifications to your project and use them to classify your cases or sources, you can use a classification sheet to:
-
See all the items in a selected classification—for example, see all the cases classified as Person
-
Add or edit the attribute values for all items in a selected classification—for example, the age, sex and occupation of all interview respondents.
If you have NVivo Pro or NVivo Plus, you can work with source classification sheets.
What do you want to do?
- Open a classification sheet
- Change attribute values for a source or case
- Set attribute values for multiple sources or cases
- Add a new attribute value
- Open a source or case from the classification sheet
Open a classification sheet
-
On the Explore tab, in the Classification Sheets group, click Source Classification Sheets or Case Classification Sheets.
-
Click the classification sheet that you want to open.
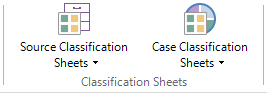
The classification sheet opens in Detail View.
NOTE You can also open a selected classification sheet from List View—on the Home tab, in the Item group, click the arrow below Open and then click Open Classification Sheet.
Change attribute values for a source or case
-
Click in the cell for the value that you want to change.
-
Click the arrow and select a new value from the list.
Set attribute values for multiple sources or cases
If you need to assign the same attribute value to multiple sources or cases, you can use Copy and Paste to make bulk updates to your classification sheet.
-
Click in a cell that has the value that you want to copy.
-
On the Home tab, in the Clipboard group, click Copy.
Keyboard shortcut To copy, press CTRL+C.

-
Select the cells that you want to assign the value to. To select multiple cells, select the first one, and then hold the CTRL key while you select the others.
-
On the Home tab, in the Clipboard group, click the Paste image.
Keyboard shortcut To paste, press CTRL+V.
Add a new attribute value
You can create new attribute values while working in a classification sheet:
-
Double-click in the cell for the attribute value.
-
Enter the new value.
NOTE Any new attribute values must be compatible with the attribute's data type. For example, you cannot enter text for an attribute of the type 'integer'. Refer to Valid data types for more information.
Open a source or case from the classification sheet
-
Select the row containing the source or node you want to open.
-
On the Home tab, in the Item group, click the arrow below Open, and then click Open Case or Open Source.



 Top of Page
Top of Page