Adding links in different types of sources
You can use the same procedure to add links in all types of sources—this topic describes the content available for linking depending on the type of source you are working with.
In this topic
- Create 'see also' links from text and images in documents
- Create 'see also' links from text and regions of the page in PDFs
- Create 'see also' links from dataset sources
- Create 'see also' links from the timeline or transcript in audio and video sources
- Create 'see also' links from picture regions or log entries in picture sources
- Create 'see also' links in externals and memos
- Create hyperlinks in documents, memos and externals
- Create summary links in framework matrices
Create 'see also' links from text and images in documents
This feature is available in NVivo Pro and NVivo Plus.
In documents you can select and create a 'see also' link from
-
Text—a few words or a whole passage.
-
Images
-
Text and images in tables
The 'see also' link is highlighted in red and information about the link is displayed in the See Also Links tab at the bottom of the window.
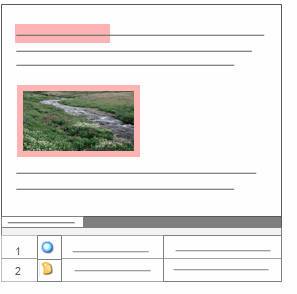
Create 'see also' links from text and regions of the page in PDFs
This feature is available in NVivo Pro and NVivo Plus.
In PDF sources you can select and create a 'see also' link from
-
Text—a few words or a whole passage.
-
Regions of the page—click and drag to select a rectangular area of the page.
To switch between text and region selection—on the Home tab, in the Editing group, under PDF Selection, click Text or Region.
The 'see also' link is highlighted in red and information about the link is displayed in the See Also Links tab at the bottom of the window.
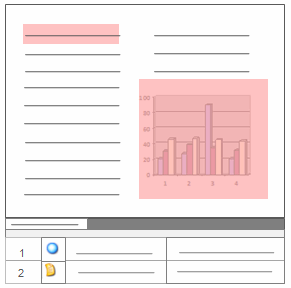
Create 'see also' links from dataset sources
This feature is available in NVivo Pro and NVivo Plus.
In dataset sources you can select and create a 'see also' link from text in codable fields (columns). Refer to About dataset sources for more information about codable fields.
The 'see also' link is highlighted in red and information about the link is displayed in the See Also Links tab at the bottom of the window:
Table View

Form View
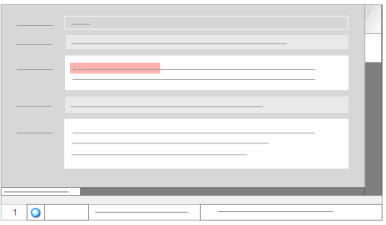
Create 'see also' links from the timeline or transcript in audio and video sources
This feature is available in NVivo Pro and NVivo Plus.
In audio and video sources you can create a 'see also' link from:
-
A section of the media via the timeline
-
Text in the Content column of a transcript (if you have one)
'See also' links on the timeline are indicated by a red bar and links in the transcript are highlighted in red. Information about the link is displayed in the See Also Links tab at the bottom of the window:
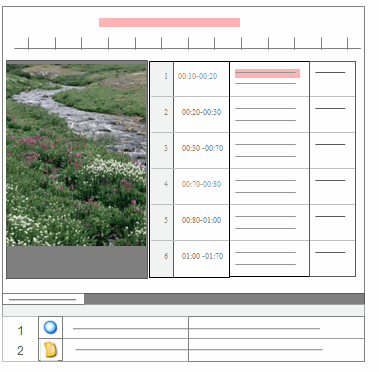
Create 'see also' links from picture regions or log entries in picture sources
This feature is available in NVivo Pro and NVivo Plus.
In picture sources you can create a 'see also' link from
-
A region of the picture
-
Text in the Content column of the picture log (if you have one)
'See also' links are highlighted in red and information about the link is displayed in the See Also Links tab at the bottom of the window:
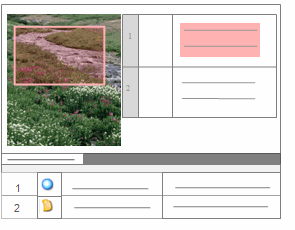
You can change the shading of the link on the picture—refer to Adjust Picture Settings (Adjust the region shading used to mark coding, links and annotations)
Create 'see also' links in externals and memos
This feature is available in NVivo Pro and NVivo Plus.
In externals and memos (just like in documents), you can select and link text and images—refer to Create 'see also' links from text and images in documents for more information,
Create hyperlinks in documents, memos and externals
In documents, memos and externals you can select content and link it to materials outside your project—for example, link to web pages or to files stored on your computer.
You can select:
-
Text—select a word or phrase
-
Images—select an entire image
The hyperlink is underlined in blue.
Create summary links in framework matrices
This feature is available in NVivo Pro and NVivo Plus.
In framework matrices, you can link summary text in a matrix cell to coded source content displayed in the associated view on the right. Refer to Work with framework matrices for more information.


 Top of Page
Top of Page