Add, delete and manage 'see also' links
This feature is available in NVivo Pro and Plus editions. Learn more
You can use 'see also' links to draw connections between items in your project. This topic explains how to create new 'see also' links, and modify or delete existing links. It also explains how to follow a link, and how you can view all the links in a source or all the links in your project.
What do you want to do?
- Create a 'see also' link to an existing source
- Create a 'see also' link to specific content
- Create a 'see also' link to a new source
- Edit a 'see also' link
- Delete a 'see also' link
- View all 'see also' links in a source
- View all 'see also' links in a project
- Open or follow a 'see also' link
Create a 'see also' link to an existing source
-
Select the content you want to link from.
-
On the Analyze tab, in the Links group, click See Also Link, and then click New See Also Link.
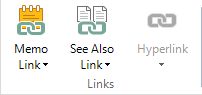
The New See Also Link dialog box opens.
-
Click the Select button. The Select Project Item dialog box opens.
-
On the left, locate and select the folder that contains the source you want to link to.
-
On the right, select the source you want to link to.
-
Click OK to close the Select Project Item dialog box.
-
Click OK.
Create a 'see also' link to specific content
You can use the Copy and Paste As See Also link commands to link to specific content in a source. For example, you could link a paragraph in a document to a region of a picture source:
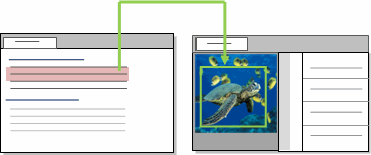
- Open the source you want to link from and open the source you want to link to—so that both are available in Detail View.
- Select the portion of the source you want to link to—for example, the picture region as displayed above.
- On the Home tab, in the Clipboard group, click Copy.
Keyboard shortcut CTRL C

- Select the content you want to link from—for example, the document paragraph as displayed above.
- On the Home tab, in the Clipboard group, click the arrow below Paste, and then click Paste As See Also Link.

NOTE You can also use the Copy and Paste as See Also Link commands to link to content in the same source.
Create a 'see also' link to a new source
-
Open the document or memo you want to link from.
-
Select the text you want to link from.
-
On the Analyze tab, in the Links group, click See Also Link, and then click New See Also Link.
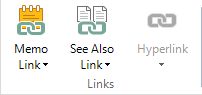
The New See Also Link dialog box opens.
-
From the Option list, select the type of source you want to create.
-
Click OK.
-
Enter a name and description for the new source and then click OK. The new source is opened edit mode and you can add the content.
Edit a 'see also' link
-
Click in the see also link.
-
On the Analyze tab, in the Links group, click See Also Link and then click Edit See Also Link.
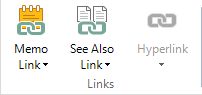
-
Under To, select a different item for the link.
Delete a 'see also' link
-
Click in the' see also' link.
-
On the Analyze tab, in the Links group, click See Also Link and then click Delete See Also Link.
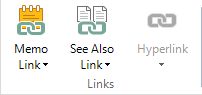
View all 'see also' links in a source
-
On the View tab, in the Links group, select the See Also Links check box.
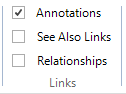
The links are displayed in the See Also Links tab at the bottom of Detail View.
View all 'see also' links in a project
All the 'see also' links in your project are displayed in the See Also Links folder in the Collections group:
-
In Navigation View, click Collections, and then click See Also Links.
Open or follow a 'see also' link
-
In the source, click on the 'see also' link.
-
On the Analyze tab, in the Links group, click See Also Link and then click Open To Item.
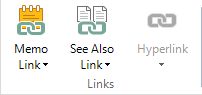
The linked item is opened in Detail View.


 Top of Page
Top of Page