About survey and dataset sources
This feature is available in NVivo Pro and Plus editions. Learn more
When you import a survey, spreadsheet, text file or NCapture data, it is created as a dataset source in NVivo. A dataset contains structured data arranged in rows and columns, and cannot be edited once imported.
This could include responses from SurveyMonkey and Qualtrics, or social media data gathered from Facebook and Twitter.
NOTE: The Survey Import Wizard is available in NVivo 11 (Update 2). If you are using an earlier version of NVivo, you will see the Import Dataset Wizard. Refer to Software updates for information about upgrading.
In this topic
- Understand dataset sources
- Open and navigate dataset sources
- What can I do in a dataset?
- Import data from spreadsheets and text files
- Import NCapture files containing social media data
- Import survey responses from SurveyMonkey or Qualtrics
- Codable and classifying fields
- Demographic attributes based on the closed-ended (classifying) information in a dataset
- Datasets that contain source shortcuts
Understand dataset sources
A dataset contains structured data arranged in rows and columns. Datasets are created by importing data, and cannot be edited inside NVivo.
You can create datasets by importing:
-
Spreadsheets or structured text files
-
NCapture files containing data collected from Facebook, Twitter and YouTube.
-
Responses from SurveyMonkey and Qualtrics
Example - A dataset containing survey results
The table below displays an example of a dataset containing survey responses. Each row represents a single survey respondent. The columns contain responses to closed-ended questions (demographics about the respondent) and open-ended questions (codable content).
| Q1 Name | Q2 Age | Q3 Gender | Q4 How can we improve road safety? | Q5 Other suggestions for improvement? |
| Anna | 29 | Female | I think there should be more car-free zones. | Electric buses and taxis would help reduce pollution in the inner city. |
| Jack | 31 | Male | Pedestrians need to feel safe. There should be better lighting and more police. | We should create more green spaces. |
Example - A dataset containing Facebook posts
The table below displays a simplified example of a dataset containing Facebook data imported from an NCapture file. Each row represents a single post or comment. The structure and columns are automatically defined.
| Posted by Username | Post | Commenter Username | Comment Text |
| Mike Jones | I'm heading to a workshop on rainwater tank installation. | ||
| Mary Smith | You'll have to tell me about it afterwards. | ||
|
Carlos Garcia |
I've been thinking of installing one too. | ||
| Adam Lee | Water storage levels are at a thirty year low. |
When you auto code datasets containing social media data like this one, there are extra options, that make it easy to auto code the content based on the predetermined fields—for example, you could code this Facebook content by Username or Conversation.
And, when you auto code by Username, cases are created and biographical information about the Facebook user is stored as attribute values on the case (you do not need to use the Classify Cases from Dataset Wizard for this).
Refer to Automatic coding in dataset sources for more detailed information.
Open and navigate dataset sources
You can double-click a dataset in List View to open it in Detail View.
When you open a dataset, it opens in Table View (below)—the records and fields are displayed in a grid:
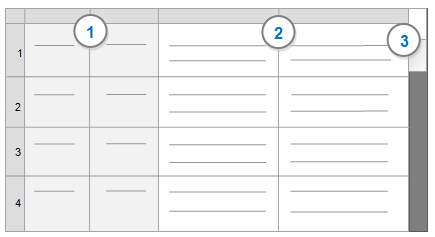
Form View (below) shows only one record at a time, laid out as a form:
: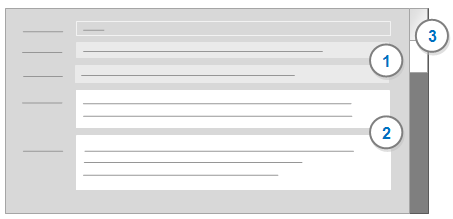
1 Classifying fields—contain information about your data—for example, the age and sex of survey respondents. Classifying fields have a gray background. Refer to Learn about codable and classifying fields (columns) for more information.
2 Codable fields—contain the information you want to analyze—for example, responses to open-ended survey questions. Codable fields have a white background. Refer to Learn about codable and classifying fields (columns) for more information.
3 Table and Form View tabs—use these tabs to switch between Table View and Form View. You may have additional tabs if your dataset was created by importing NCapture files containing social media data. For example, you may have a Chart tab or a Cluster Analysis tab.
When the dataset is open in Detail View, you can switch between Table View (view all records) and Form View (view one record at a time).
Each row in a dataset has a unique record ID, based on the order in which it is imported. The ID is the first column In Table View, and the first field in Form View. If you sort the dataset by the values in the ID column, the dataset is displayed in the order that the records were imported into NVivo.
You can navigate from record to record on Table or Form View by using the navigation buttons—you can move to the first, previous, next or last record.
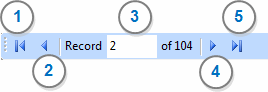
1 Go to first record
2 Go to previous record
3 Current record
4 Go to next record
5 Go to last record
When you click in the Current
record box, you can type a record number and then press ENTER to
navigate to that record. The record number is counted sequentially from
the beginning of the records as currently visible in Table View. Hidden
records are not counted—the Status bar indicates if any records are hidden
(filtered) ![]() or if all records are visible (the
dataset is unfiltered)
or if all records are visible (the
dataset is unfiltered) ![]() .
The record number does not correspond to the ID value or any other field
value.
.
The record number does not correspond to the ID value or any other field
value.
You can also:
-
Use scroll bars to move up and down, or left and right
-
Use 'Go To' to quickly jump to a dataset record ID, see also link, or annotation If you try to jump to a record that is hidden, you will go to the next visible record.
What can I do in a dataset?
When working in a dataset source you can:
- Sort or filter the dataset based on the values in classifying columns
- Annotate the text in codable columns
- Create see also links on the text in codable columns
- Code or query the text in codable columns (you can also code source shortcuts)
- Auto code to organize the data—for example, you could gather the survey responses for each participant in a case node
- Organize demographic attributes for your case nodes using the classifying information in the dataset (for example, age or gender)
For more ideas and information on how you can work with datasets, refer to the following topics:
- Approaches to analyzing survey results
- Approaches to analyzing Facebook data
- Approaches to analyzing Twitter data
- Approaches to analyzing YouTube comments
Import data from spreadsheets and text files
If you plan to create a dataset by importing a spreadsheet or text file, you should consider how you want to use the data in NVivo.
You cannot change the data after you have imported it into NVivo, so before import, you should check that:
-
You have collected together all the data you need.
-
You have checked the quality and accuracy of the data.
-
You have considered the analysis type you will set for each field—classifying or codable. Refer to Learn about classifying and codable fields for more information.
Surveys must contain a unique identifier that identifies the responses of each individual. A unique identifier could be the respondent's name, however, in a large survey, names may not be unique. For uniqueness and to protect the identity of your respondents, you may prefer to manually assign each respondent a unique ID number. You can then gather all responses of an individual respondent to a single node—refer to Approaches to analyzing survey results for more information.
If you have a very large amount of data to import and analyze, it is a good idea to experiment with a subset of the data. If you import a small amount of data, you can experiment with the various approaches to analyzing a dataset. Once you are confident that you have imported the data in a way that supports your analysis, then you can import all the data, and commence coding in earnest. Make sure you delete the sample dataset that you used for experimental purposes.
Refer to Import data from spreadsheets and text files for more information.
Import NCapture files containing social media data
You can use NCapture to collect data from Facebook, Twitter or YouTube as a dataset. For example, you can capture wall posts from Facebook and bring the posts and profile information about the users into NVivo. The data is saved to an NCapture file, which you can import into NVivo as a dataset.
For more information on importing social media data, refer to:
Import survey responses from SurveyMonkey or Qualtrics
If you use SurveyMonkey or Qualtrics to collect survey responses, you can import the responses directly into your NVivo project. The imported data becomes a dataset source that you can sort, filter or auto code.
If you have a large number of responses to import and analyze, it is a good idea to experiment with a subset of the data. You can import a random sample of responses and then experiment with the various approaches to analyzing the dataset.
Refer to Import from SurveyMonkey or Import from Qualtrics for more information.
Codable and classifying fields
When you import data from surveys, spreadsheets or text files, you choose identify closed-ended and open-ended questions. NVivo uses this information to identify the responses as 'codeable' or 'classifying'.
You cannot change the analysis type (codable or classifying) of a response after import, so you should decide how you want to use your data before you import a dataset.
Open-ended questions that contain data you want to analyze are created and coded to nodes (codable)—for example, responses to open-ended survey questions such as How do you think we can reduce our carbon emissions?
Close-ended questions that describe your data (metadata) are created as attributes (classifying)—for example, the ID number, Age, Gender and Annual Income of your survey respondents. Values in classifying fields:
-
Can be used to sort and filter the records in your dataset.
-
Provide context when you view coded dataset content in a node.
-
Can be used to build case node structures that group your codable content—for example, by Age or Sex.
The following table compares codable and classifying fields:
| Comparison | Codable fields | Classifying fields |
| Type of content | Textual content that you want to analyze—for example, survey responses to open-ended questions such as What do you think is the most important environmental issue in your local area? | Values that describe
the data—for example, in a set of survey responses, you may have
classifying columns which contain the name, age or sex of the
survey participants.
Scaled responses—for example, your survey might include questions that are answered by choosing a point on a 'strength of agreement scale' containing points ranging from Strongly Disagree to Strongly Agree. |
|
Data types |
Text or source shortcut |
Text, integer, decimal, date, time, date/time, or boolean |
|
Background color |
White |
Gray |
| Edit content | No | No |
| Code content | Yes | No |
| Use values to build case and theme node hierarchies | No | Yes |
| Use values to populate case classification attribute values | No | Yes |
| Annotate & link | Yes | No |
| Query | Yes | No (see note below) |
| Sort & filter | No | Yes |
NOTE You cannot directly query the values of classifying fields, but you can use these values to create nodes, cases or case attribute values, and use the nodes or attribute values when you run queries, generate charts or other visualizations. Refer to Approaches to analyzing survey results for more information.
Demographic attributes based on the closed-ended (classifying) information in a dataset
After importing a dataset, you will have case nodes for the people, places or other cases that are represented in the data—for example, a case for each respondent in a survey.
Closed-ended questions are used to assign attributes (like age or gender) to the case. You can use these to make comparisons—what did the men say, how does it compare to what the women say?
For more information about working with demographic data in NVivo, refer to Organize your demographic data.
Datasets that contain source shortcuts
When you import material into NVivo as a dataset—for example, an NCapture file containing Facebook data—there may be content that cannot be stored directly in the dataset.
NCapture can capture publicly available photos included in posts on a Facebook wall. Photos on Page walls are generally public, whereas photos on User walls are usually private. The photos are stored as separate picture source files in a folder at the same location as the dataset.
The dataset containing the Facebook data displays
an icon ![]() representing the picture source. The
icon is a source shortcut.
representing the picture source. The
icon is a source shortcut.
Working with source shortcuts
The icon is a shortcut to the source—if you click the icon, the source opens in Detail View. If you code the source shortcut, the entire source is coded at the node.
If you move the source to a new project folder location, the source shortcut in the dataset is updated. If you delete the source, the source shortcut is deleted from the dataset.


