Tips for your trial of NVivo
How to determine whether NVivo is right for you
Not sure where to start? Here are some questions to help guide you during your trial:
-
What format is your data in? Check the file types that are supported in NVivo and try importing some of your material.
-
Do you want to code content at themes? Explore nodes and coding.
-
Do you want to compare comments based on demographic attributes? Take a look at cases and classifications.
-
What sort of questions do you want to ask of your data? Check out queries and visualizations.
If you do go on to purchase NVivo, you can continue to work on any projects you create during your trial.
Switch between Starter, Pro and Plus editions
There are three editions of NVivo (NVivo Starter, NVivo Pro and NVivo Plus) and you can try each of them out during your trial. The QSR website has detailed product information on each edition, including a handy Feature Comparison page.
It's easy to switch editions.
-
During your trial Each time you launch NVivo, you will see the NVivo Trial dialog. Select the edition that you want to use and then click Launch NVivo.
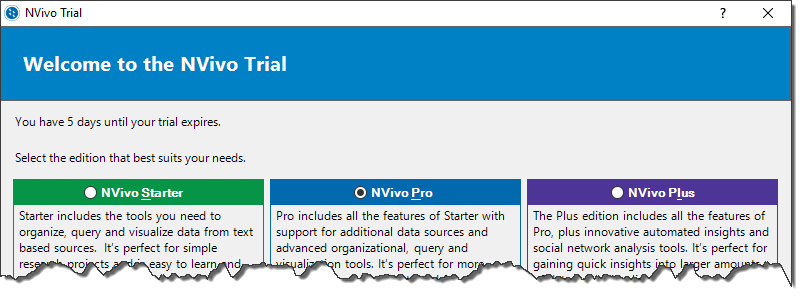
NOTE If you don't want to see this screen again, you can clear the Show this screen at next launch check box.
-
At any time (during or after your trial) Go to File > Options then on the General tab, change the Edition. You'll need to close and re-open NVivo.
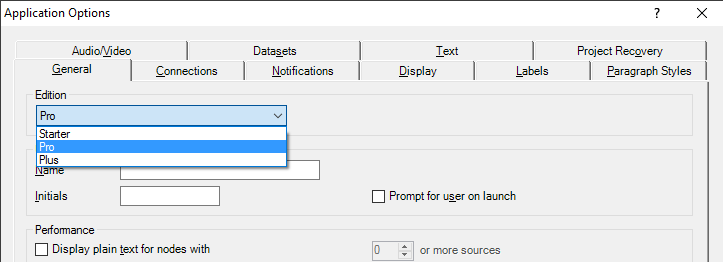
Identify which edition you're using by the color of the Backstage view—just click the File tab on the ribbon. NVivo Starter is green, NVivo Pro is blue and NVivo Plus is purple.
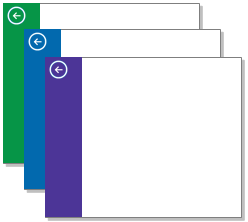
Trial NVivo without data
No data? No problem! You can still trial NVivo even if you haven't started collecting data.
-
Use the sample project 'Environment Change Down East' to experiment with the features of each NVivo edition.
-
Switch to NVivo Plus edition and use the 'Local Government Budget Consultation' project to see auto coded themes and sentiment.
Free helpful resources
You can access plenty of free resources from our website, YouTube or from the wider NVivo community.
- YouTube—watch tutorials created by QSR and discover videos made by other NVivo users.
- This Online Help—use the search function or table of contents to find out how to use NVivo.
- The QSR Forum—ask a question or share an idea. Our customer support team monitors this forum.
- @QSRSup on Twitter—communicate with the QSR support team and access quick tips and solutions.
- NVivo Blog—keep up with issues and trends in qualitative and mixed methods research.
- LinkedIn—join the NVivo Users Group and start a discussion or network with other researchers in your field.
Things you need to know about NVivo
Find your way around the workspace
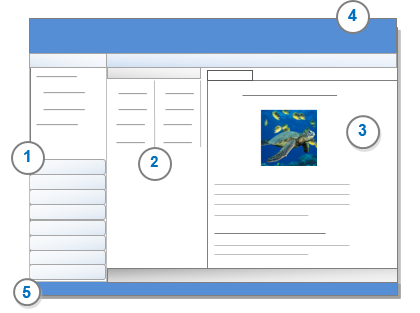
1 Navigation View gives you access to items in your project.
2 List View displays the contents of the folder you have selected in Navigation View.
3 Detail View displays the content of your project item when you open it. This might be a source document, node reference or visualization.
4 The Ribbon lets you navigate your project and access key features
5 The Status bar displays contextual information that varies depending on what you are doing in your project.
Understand the key terms
Learning the language of NVivo can be challenging. What is a node? What is a source? What is coding?
Get to grips with the words and key terms used in the interface.
You can also access the fully searchable and comprehensive glossary of terms at the top left of the Help screen.
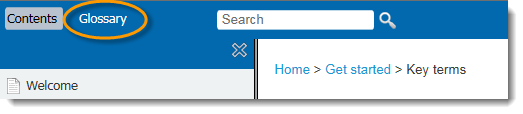
What you can learn from your data before you start coding
There are several things you can do straight away in NVivo to gain insights from your data.
First you need to bring in your data—click the Data tab to import your source material.
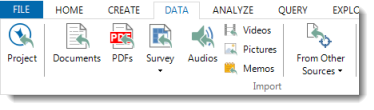
-
Try running a text search query to find particular keywords or phrases. For example, find content where the terms rising sea level and property occur within 20 words of each other.
-
Run a word frequency query on your focus group transcript to see what people were talking about most.
-
Read through your source material and create a mind map or concept map to model your data or record your hunches.
-
Use NVivo Plus to automatically detect themes and sentiment in your source material. The results might give you ideas about further questions to ask of your data. You can switch to the NVivo Plus edition during your trial.
5 things you need to know about nodes and coding
What is coding?
Coding is the process of gathering related material together—and is a fundamental task in most qualitative projects.
What is a node?
In NVivo, a node is a virtual container that holds your coding. Nodes let you gather related material in one place so that you can look for emerging patterns and ideas.
One simple way to code
Open a document in NVivo and, as you read the content, ask yourself “What is this about?”.
Select content, right-click then choose to Code the selection.
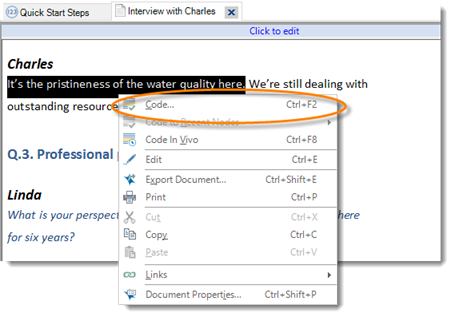
There are many other ways to code including drag and drop, the Quick coding bar and the options on the Analyze tab.
Make nodes for the themes that you find—for example, comments about ‘water quality’ go in the Water Quality node. You can also create nodes to represent cases and relationships.
What are coding stripes and why should I use them?
Turn on coding stripes to see what you have coded.
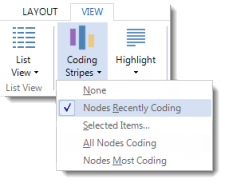
Click a coding stripe to highlight the coded content. Right-click on a coding stripe to find other options like Uncode.
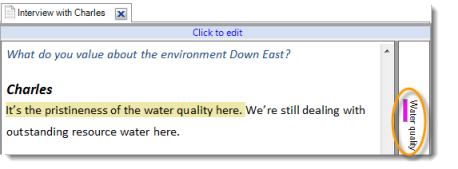
See what's in a node
Open a node to see your coding—you can review everything about a topic in one place. For example, you can explore what everyone had to say about water quality.
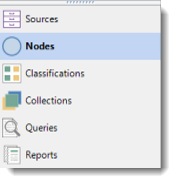
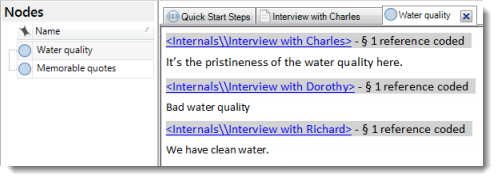
When you open a node, you can look at the node summary or move through tabs to see all the text, audio, video or pictures that have been coded at that node.
Link the node to a memo that describes your analytical insights or 'code on' to other themes or topics.

