Organize your demographic data
If your research involves interacting with people to gather their ideas or opinions, you will probably want to keep track of their demographic attributes (like age or gender) and use them as a basis for comparison. This topic explains how to setup demographic data depending on the type of source material you are working with.
Some of the features described here are only available in NVivo Pro and NVivo Plus.
In this topic
- Manage demographic data using case classifications
- Setup demographic data for interview participants
- Setup demographic data for focus group participants
- Setup demographic data for survey respondents
- Setup demographic data for social media participants
- Use demographic data in queries and visualizations
Manage demographic data using case classifications
You use NVivo's case classifications to record descriptive information about the people or participants in your project. Although this topic focuses on people, you could also use case classifications to record descriptive information about institutions and places.
NVivo provides quick ways to organize your demographic data and the steps vary depending on the type of source material you are working with. In general, you need to:
-
Make a case node for each participant.
-
Classify the case node as a person—you could also have classifications for different types of people, like students or teachers.
-
Assign the attributes—for example, age group and gender.
-
Code a participant's comments at their case node—coding is how the source content is assigned to the case.
After setting up case nodes and coding your data, your project may look something like this:
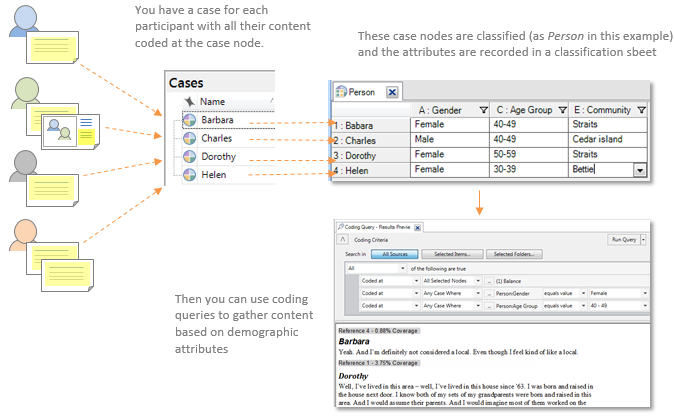
Setup demographic data for interview participants
If you have a source document for each interview, you can:
-
Import the interviews into NVivo—make sure the document names reflect the names you use to identify the interview participants.
-
Create a case node for each participant and code their interview at the case node—to do this quickly, select all the interviews in list view, right-click and then select Create As > Create as Cases:
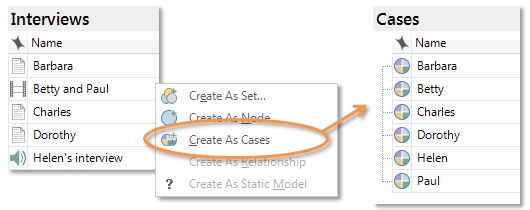
-
Prepare your spreadsheet for import. If you do not have a spreadsheet of demographic data, you can create this data directly in NVivo (refer to Classify cases). Format your spreadsheet so that:
-
Participant names are identical to the case nodes you created in NVivo.
-
The top-left cell of the spreadsheet contains the classification name Person.
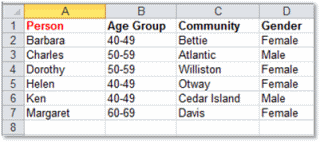
-
Import the spreadsheet—on the Data tab, in the Import group, click Classification Sheets. On Step 2 of the Import Classification Sheets Wizard, make sure you choose Case Classification from the Classification type list. Refer to Import (or export) classification sheets for more information.
The Person classification sheet is created and displayed in Detail View—you can sort, filter or export the classification sheet and you can edit the attribute values, refer to About Classification sheets for more information:
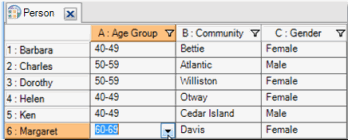
Setup demographic data for focus group participants
If you have focus group documents with a number of participants you can:
-
Import the focus group documents into NVivo.
-
Create a case node for each participant and code their comments at the case node—to this quickly you can auto code the documents using heading styles:
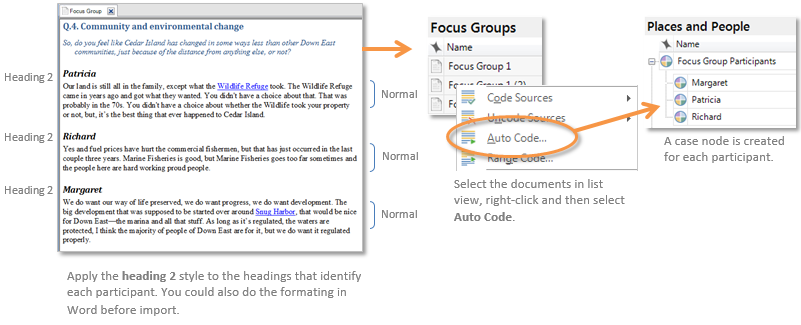
-
Setup the demographic attributes for your participants—refer to Classify cases. In NVivo Pro and NVivo Plus, an efficient way to do this is to import the demographic details from a text file or spreadsheet. You can prepare your spreadsheet so that:
-
Participant names match the names of the case nodes you created in NVivo.
-
The top-left cell of the spreadsheet contains the classification name Person.
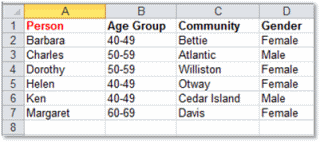
-
Import the spreadsheet—on the Data tab, in the Import group, click Classification Sheets. On Step 2 of the import wizard, make sure you choose Case Classification from the Classification type list.
The Person classification sheet is created and displayed in Detail View—you can click in a cell to assign or create new attribute values.
Setup demographic data for survey respondents
In a spreadsheet of survey results, demographic data (like age or gender) is usually contained in the rows or columns. To setup the demographic data in NVivo automatically, use the Survey Import Wizard available in NVivo 11 (Update 2).
To setup the demographic data in NVivo manually, do the following:
-
Select the dataset in List View.
-
Auto code to create a case node for each respondent and code their responses at the case node.
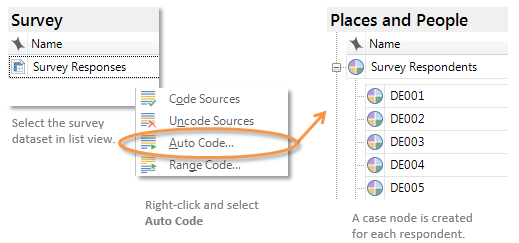
-
Use the Classify Cases from Dataset Wizard to apply the demographic attributes from the dataset to the nodes:
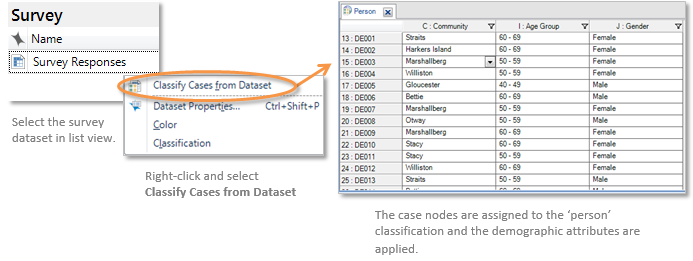
Refer to Approaches to analyzing survey results for more information.
Setup demographic data for social media participants
If you have captured data from Facebook, Twitter, or YouTube—you can use auto coding to create case nodes for the participants (for example. Twitter users) and assign biographical information such as gender or location.
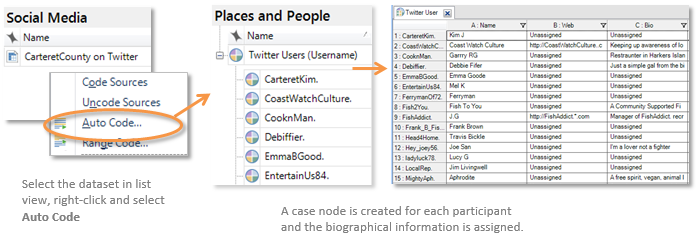
Refer to the following topics for detailed information about working with social media datasets:
Use demographic data in queries and visualizations
Once you setup the demographic data for your research participants, you can use queries and visualizations to make comparisons. For example, you could use a matrix coding query to compare attitudes about environmental issues based on gender—this matrix displays the number of coding references at each intersection and helps you to answer questions like How often did women mention community? (you can double-click in the cell to see the coded content).

If you would rather ask the question How many women talked about community? you can change the count that is displayed in the matrix—right-click and select Cell Content, then click Cases Coded, and then click the classification Person.
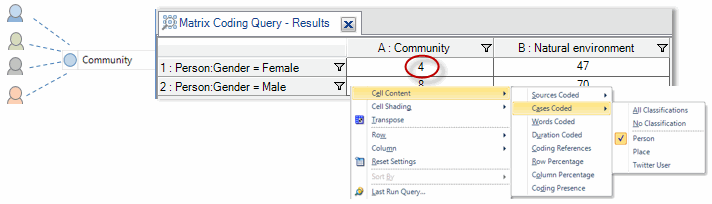
You could also create a chart to explore the demographic spread of your respondents—for example, you may want to check the representation of male and female respondents:
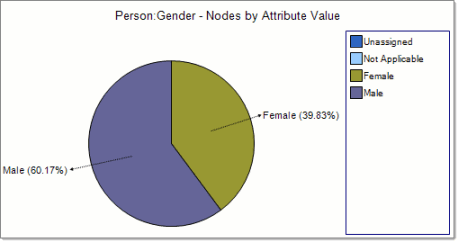
To create this chart:
-
On the Explore tab, click Chart.
-
In the Chart Wizard, select the Nodes option and click Next.
-
Select the Nodes by attribute value for an attribute option.
-
For the X-axis attribute, click the Select button.
-
Expand the Person drop down list and select Gender (the classification and attribute names my differ depending on how you setup the demographic data).
-
Click OK.
Refer to About queries and About Charts for more detailed information.


 Top
of Page
Top
of Page