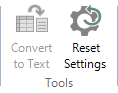Filter, sort and customize datasets
This feature is available in NVivo Pro and Plus editions. Learn more
You can explore a dataset by filtering and sorting the content—even before you start coding any data. For example, you could filter the data to see only those comments by respondents in a particular age group. This topic describes the ways you can manipulate the content for easy exploration.
For more information about coding and using the classifying fields in a dataset, refer to Automatic Coding in dataset sources and Classify cases from values in a dataset.
- Filter datasets
- Sort datasets
- Reorder fields (columns)
- Show or hide fields (columns)
- Change field (column) names
- Adjust column width
- Change the text style for datasets
- Apply original display settings
Filter datasets
You can apply filters to the classifying columns (fields) in your dataset, to show or hide rows that match certain criteria. For example, you could apply a filter to the column Sex so that only rows containing comments by Females are displayed.
You can apply filters to more than one column. For example, in a dataset of survey responses, you can filter the Sex column to show only Females, and then apply a filter to the Age Range column so that you show only respondents aged between 20-29 years. With both filters applied, you will see only rows where the respondent was Female aged 20-29 years.
When you code your dataset content using the Auto Code Wizard, you can choose to code only the filtered (visible) rows.
To filter the dataset:
- In Table View, select the classifying column you want to filter.
- On the Layout tab, in the Sort & Filter group, click Filter, and then click Filter Column.
Shortcut
Click the filter icon  at
the top of the column.
at
the top of the column.
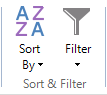
The Filter Dataset dialog box opens.
-
Specify the filter you want to apply to the column—refer to Applying filters or more information.
-
Click OK. The filter icon
 at the
top of the column displays red to indicate a filter has been applied.
at the
top of the column displays red to indicate a filter has been applied.
NOTE
-
To clear the filter on a selected column—on the Layout tab, in the Sort & Filter group, click Filter, and then click Clear Filter on Column. You can also clear the filter by clicking the filter icon
 , and then
clicking the Clear Filter button
on the Filter Dataset dialog box.
, and then
clicking the Clear Filter button
on the Filter Dataset dialog box. -
To clear all filters in the dataset—on the Layout tab, in the Sort & Filter group, click Filter, and then select Clear All Column Filters.
Sort datasets
To sort the dataset by the values in a single column:
- In Table View, select the classifying column you want to sort by.
- On the Layout tab, in the Sort & Filter group, click Sort By, and then click Column.
To sort the dataset by the values in two or three classifying columns:
- On the Layout tab, in the Sort & Filter group, click Sort By, and then click Custom.
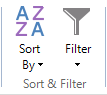
The Sort Dataset dialog box opens.
-
Under Column, in the Sort on or Then on box, select the column that you want to sort by.
-
Under Sort Direction, select Ascending or Descending.
-
Click OK.
NOTE To clear all sorting, and return the dataset to its original sequence—on the Layout tab, in the Sort & Filter group, click Sort By, and then click Clear All Sorts.
Reorder fields (columns)
-
On the Home tab, in the Item group, click the Properties image.

The Dataset Properties dialog box opens.
-
Click the Dataset tab.
-
Select the field you want to move.
-
Click Move Up or Move Down.
-
Click OK.
Show or hide fields (columns)
By default, all fields in the dataset are shown. You can select one or more fields (columns) and hide them.
To hide columns:
- In Table View, select the columns you want to hide.
- On
the Layout
tab, in the Show/Hide group,
click
 Hide
Column.
Hide
Column.
To show all hidden columns:
-
On the Layout tab, in the Show/Hide group, click
 Show
All Columns.
Show
All Columns.
All hidden fields become visible.
To show a single hidden column:
- In Table View, select the columns to the left and right of the column you want to show.
- On
the Layout
tab, in the Show/Hide group,
click
 Show
Column.
Show
Column.
You can also show or hide fields via the Dataset Properties dialog box.
-
On the Home tab, in the Item group, click the Properties image.

The Dataset Properties dialog box opens.
-
Click the Dataset tab.
-
Under Visible, select or clear the check boxes of the fields you want to show or hide.
-
Click OK.
Change field (column) names
-
In Table View, select the column you want to rename.
-
On the Layout tab, in the Rows & Columns group, click Rename Column.
The Change Dataset Column Name dialog box opens.
-
Enter a new name.
-
Click OK.
Adjust column width
To adjust the width of a single column:
-
Drag the boundary on the right side of the column heading until the column is the width that you want.
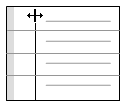
To adjust the width of multiple columns:
-
Select the columns you want to adjust. To select multiple columns, select the first one, and then hold down the CTRL key while you select the other columns.
-
On the Layout tab, in the Rows and columns group, click Size, and then click Column Width.
The Column Width dialog box opens.
-
Enter your preferred column width (in pixels).
-
Click OK.
Change the text style for datasets
You can change the appearance of text in datasets, by setting your preferences for font, size, color etc. These settings apply to all datasets in all projects.
-
Click the File tab, and then click Options.
The Application Options dialog box opens.
- On the Datasets tab, set your preferences for Font, Size, Color, Bold, Italic, and Underline.
-
Click OK.
Apply original display settings
To return the dataset back to its original display settings (for example, the default column width and order):
-
On the Layout tab in the Tools group, click Reset Settings.