Classify cases (set attribute values to record information)
You can use case classifications to record descriptive information about the entities you are studying. You can create the case classifications that suit your project and record information about the people, institutions, places or any other type of 'case' that is relevant to your research.
In this topic
- Why classify cases?
- How do I classify cases?
- Working with a large number of cases
- Set the classification and attribute values manually
- Classify cases by importing a classification sheet
- Classify cases from values in a survey or dataset
- Create classified cases to represent social media users
- See all cases in a classification
- Change the classification of a case
Why classify cases?
Projects typically contain nodes for themes or topics but they may also have case nodes for people, organizations or other entities. For example, consider this passage of text:
I feel very worried about climate change, especially the impact on my children. We live on the coast so I am particularly concerned about rising sea levels and the destruction of the beautiful coral reefs. The problems seem overwhelming and I don't know where to start.
You might code the passage at the following 'theme' nodes:
-
climate change
-
rising sea levels
-
coral reefs
-
feeling overwhelmed
To collect descriptive information about the speaker, you could also code the passage at a case node:
-
Mary (female, aged 40)
Unlike theme nodes, case nodes can have demographic attributes—you specify these attributes by 'classifying' the case. As you code more content at cases you can use queries to ask meaningful questions—How do young women respond to the challenge of climate change? Do their attitudes differ from those of older women?
How do I classify cases?
Before you can classify cases you need to setup (or import) case classifications. Case classifications describe the type of case—for example,
-
Person
-
Organization
-
Institution
-
Site
For each classification you can add the attributes you are interesting in collecting:
-
Person
-
Age group
-
Country of birth
-
Sex
-
Organization
-
Industry
-
Sector
-
Size
When you create a case (or edit its properties) you can assign it to a classification and define the attributes:
| Classification | Person | ||||||||
|
|||||||||
Working with a large number of cases
If you have a lot of cases, then NVivo provides ways to speed the process up.
| What form is your data in? | Suggested approach |
| I have a spreadsheet
that contains a list of cases and their attribute values.
|
Import the spreadsheet as a classification sheet containing demographic information about the participants. The cases are created when you import the classification sheet (if they do not already exist). |
| I have a dataset of survey responses including demographic information about respondents. | Use the Survey Import Wizard to automatically create and classify cases representing each of the respondents. Responses are automatically coded to the case node. Refer to Approaches to analyzing survey results for more information. (NVivo Pro and Plus only) |
| I have a dataset containing social media data. | Use the Auto Code Wizard to code and classify. For example, when you use the Auto Code Wizard to code to Username, cases for users are created and automatically classified—such as 'Facebook User' or 'Twitter User'. (NVivo Pro and Plus only) |
| I have created case nodes in my
project but they are not classified yet.
|
Select a number of cases in List
View and assign a classification.
For example, select all the cases representing people you interviewed and classify them as Student. You can open the classification sheet for the classification Student and set the attribute values for each student. |
Set the classification and attribute values manually
You must create at least one classification before you can classify cases, refer to Create case classifications for more information.
IMPORTANT If you change the classification of a case after you have set the attribute values you may lose data—for example, if you assign a case to the classification person, with values for age and sex, and the new classification does not have these attributes the values are removed.
To set the attribute values for a single case:
-
In List View, select the case node.
-
On the Home tab, in the Item group, click the Properties image.

The Case Properties dialog box opens.
-
Click the Attribute Values tab.
-
From the Classification list, select a classification for the case.
-
Click the arrow in the Value field to select a value for each attribute. To add a value, click in the Value field and enter a new value.
-
Click OK.
To classify and set attribute values for multiple cases:
-
To set the classification, select the cases in List View and then on the Home tab, in the Item group click the arrow under Properties and select a new classification. All attribute values will be set to their default values.
-
To set the attribute values open the classification sheet—on the Explore tab, in the Classification Sheets group, click Case Classification Sheets and then select the classification sheet you want to open.
The classification sheet lists all the cases in a classification and shows the attribute values set for each case.
For example, you could open the Person
classification sheet to see all cases that represent survey respondents
along with their demographic attributes:
| Age group | Sex | Country | Occupation | |
| Cases\\person\Anna | 18-25 | female | UK | teacher |
| Cases\\person\Jack | 25-35 | male | UK | scientist |
| Cases\\person\Maria | 35-45 | female | USA | diver |
You can enter or update case attribute values via the classification sheet. Refer to Use the classification sheet to see attribute values for more information.
Classify cases by importing a classification sheet
If you have a text file or spreadsheet that contains demographic information about people, organizations or other cases you can import it into NVivo. For example, you could import a spreadsheet containing descriptive information about the participants in a focus group.
Refer to Import (or export) classification sheets for more information.
Classify cases from values in a survey or dataset
If you imported responses from SurveyMonkey or Qualtrics, or imported data from spreadsheets or text files—the Survey Import Wizard in NVivo 11 (Update 2) automatically creates and classifies case nodes for each respondent in a survey, and assigns attribute values based on the classifying fields in the dataset.
If you imported social media data from NCapture files—for example, Facebook, Twitter or YouTube data—you can create classified cases when you auto code by username. Refer to Create classified cases to represent social media users for more information.
If you have already created the case nodes (either manually or using the Auto Code Wizard), you can use the Classify Cases from Dataset Wizard to set the classification and attribute values of your cases.
To classify cases using attribute values in a dataset:
-
Open the dataset or select it in List View.
-
On the Create tab, in the Classifications group, click Classify Cases from Dataset.
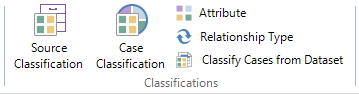
The Classify Cases from Dataset Wizard opens.
-
Follow the steps in the wizard to create or update cases and their attribute values. Refer to Using the Classify Cases from Dataset Wizard for more information.
-
When you are done with the wizard, click Finish.
Create classified cases to represent social media users
If you are working with datasets containing social media data imported from NCapture files, NVivo creates cases to represent each Facebook, Twitter or YouTube user when you auto code by Username. So, you can create classified cases at the same time as you auto code the dataset.
When you auto code by Username, the cases are assigned to the classification 'Facebook User', 'Twitter User' or 'YouTube User', and profile information about the user is stored as attribute values on the cases.
Refer to Automatic coding in dataset sources (Auto code a social media dataset based on predefined columns) for more information.
NOTE When you are working with a dataset containing data you imported from spreadsheets or text files, you must use a different method to create classified cases—refer to Classify cases from values in a dataset for more information.
See all cases in a classification
To see all the cases in a selected classification:
-
In List View, select the classification.
-
On the Home tab, in the Item group, click the Open image.

The classification sheet is opened in Detail View. The cases in the classification are displayed in the first column.
Change the classification of a case
CAUTION Changing the classification of a case may result in the loss of data—for example, if you assign a case to the classification person, with values for age and sex, and the new classification does not have these attributes the values are removed.
To change the classification of a case:
-
In List View, select the case.
-
On the Home tab, in the Item group, click the Properties image.

The Case Properties dialog box opens.
-
Click the Attribute Values tab to see attribute value settings.
-
From the Classification list, select a different classification for the case.
-
Click OK.
NOTE
-
When you change from one case classification to another, NVivo looks for common attributes and updates the values in the new classification. If existing attributes are not available in the new classification, the values are lost. If there are different attributes in the new classification, then the values are set to the default.
-
To update the attribute values, click the arrow in the Value field to select a value for each attribute. To add a value, click in the Value field and enter a new value. You can also set attribute values via the classification sheet—refer to Use the classification sheet to see attribute values for more information.
-
To quickly change the classification for a selected case in List View—on the Home tab, in the Item group click the arrow under Properties and select a new classification.


