Highlight coding references
When viewing a source or node you can highlight content that is coded at selected nodes, case nodes with particular attribute values, or nodes belonging to particular sets or Search Folders. You can also highlight content that has been coded by particular users.
What do you want to do?
- Understand highlighting
- Highlight all the content that has been coded in a source
- Highlight coding at specific nodes
- Highlight coding done by specific users
- Highlight coding based on case attribute values
- Highlight content coded to nodes in sets or Search Folders
- Move to the next or previous highlighted reference
- Adjust the density of highlighting on coded regions in picture sources
Understand highlighting
To see what has been coded in a source or node you can turn on 'highlight coding':
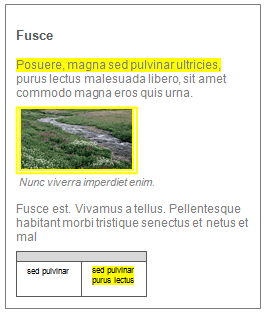
You can highlight content based on different criteria, including content that:
-
Is coded at any case or theme node
-
Is coded at specific case or theme nodes
-
Was coded by specific users
-
Is coded to a case node with particular attribute values—for example, highlight all coding at cases that represent your female interviewees.
Highlighting can help you to:
-
Check what you have and have not coded.
-
Quickly locate comments by participants with particular demographic attributes as you read through a focus group transcript
-
Visually compare the coding of different team members
If you want to see what has been coded to specific nodes, you can display coding stripes—refer to Use coding stripes to explore coding for more information.
Highlight all the content that has been coded in a source
Highlighting all the coded content in a source can help you to check the progress of your coding. For example, highlighting all the coding makes it easy to find sections of an interview transcript that are not coded—perhaps you missed that section?
To turn on highlight coding:
-
Open the source.
-
On the View tab, in the Coding group, click Highlight, and then click Coding for All Nodes
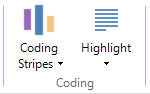
NOTE
-
To turn off the highlighting—on the View tab, in the Coding group, click Highlight then select None.
-
In the Application Options (Display tab), you can specify that you want coding automatically highlighted when you open a source or node.
Highlight coding at specific nodes
You can highlight content coded at selected theme or case nodes. You can also highlight coding at selected relationship nodes.
To turn on highlight coding:
-
Open the source or node.
-
On the View tab, in the Coding group, click Highlight, and then click Coding for Selected Items.
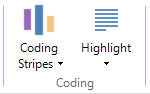
The Select Project Items dialog box opens
-
Select the nodes for the coding you want to highlight—nodes in bold currently code the content.
-
Click OK.
NOTE
-
To turn off the highlighting—on the View tab, in the Coding group, click Highlight then select None.
-
To change the nodes that are highlighted, click Modify Selected Items under Highlight to re-open the Select Project Items dialog box.
Highlight coding done by specific users
To turn on highlight coding:
-
Open the source or node.
-
On the View tab, in the Coding group, click Highlight, and then click Coding for Selected Items.
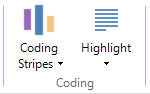
The Select Project Items dialog box opens
-
On the left, select Users.
-
On the right, check the box for each team member whose coding you want to highlight.
-
Click OK.
NOTE
-
To turn off the highlighting—on the View tab, in the Coding group, click Highlight then select None.
-
To change the users, click Modify Selected Items under Highlight to re-open the Select Project Items dialog box.
Highlight coding based on case attribute values
If you have coded at case nodes with specific attribute values (for example, gender = female), you can highlight coded content based on these values. For example, if you are reading through a focus group transcript you might want to highlight everything that female participants said or highlight everything that participants under-30 said. Refer to Classify cases for more information about creating cases with attribute values.
To highlight coding based case attribute values:
-
Open the source or case.
-
On the View tab, in the Coding group, click Highlight, and then click Coding for Selected Items.
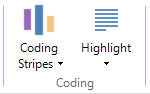
The Select Project Items dialog box opens
-
On the left, select Case Classifications.
-
On the right, expand the case classification so that you can see the attributes, and then expand the attribute to see the attribute values.
-
Select the attribute values (for example Gender: Female) that you want to highlight.
-
Click OK.
NOTE
-
To turn off the highlighting—on the View tab, in the Coding group, click Highlight then select None.
-
To change the attribute values, click Modify Selected Items under Highlight to re-open the Select Project Items dialog box.
Highlight content coded to nodes in sets or Search Folders
You can also highlight coding at nodes that
-
Are members of a set—for example, all the nodes related to a broader theme.
-
Are shown in a Search Folder —for example, you might create a Search Folder that finds all nodes created last week or finds all female focus group participants. (NVivo Pro and Plus only)
To highlight coding at nodes in a set or Search Folder:
-
Open the source or node.
-
On the View tab, in the Coding group, click Highlight, and then click Coding for Selected Items.
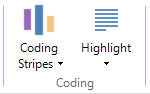
The Select Project Items dialog box opens
-
On the left, select Sets or Search Folders.
-
On the right, select the required sets or Search Folders.
-
Click OK.
Move to the next or previous highlighted reference
You can move to the next or previous highlighted reference using controls on the ribbon or keyboard shortcuts:
-
On the View tab, in the Reference group, click Next or Previous.
Keyboard Shortcuts Press F3 to move to the next reference. Press F4 to move to the previous reference.
Adjust the density of highlighting on coded regions in picture sources
This feature is available in NVivo Pro and NVivo Plus.
If you are working with coded regions in picture sources, you may want to adjust the shading density of the highlighted region—for example, if the highlighting is obscuring your view of the image.
You can increase or decrease the density of the shading—refer to Adjust picture settings (Adjust the region shading used to mark coding, links and annotations) for more information.


