Work with network sociograms
This feature is available in NVivo Plus edition. Learn more
Generate a network sociogram when you want to visualize the connections, or lack thereof, between a group of cases.
What do you want to do?
- Watch the video
- Understand network sociograms
- Create a network sociogram
- Change the relationships displayed on the sociogram
- Change the display of the sociogram based on centrality measures
- Filter vertices displayed on the sociogram
- Change the display of the edges in a sociogram
- View the centrality measures for the sociogram
Watch the video
Understand network sociograms
Network sociograms display how a specified group of cases are related to each other.
The diagram is made up of vertices (cases) and edges (relationships). The relationships between cases are labelled and there could be isolated cases in this type of sociogram.
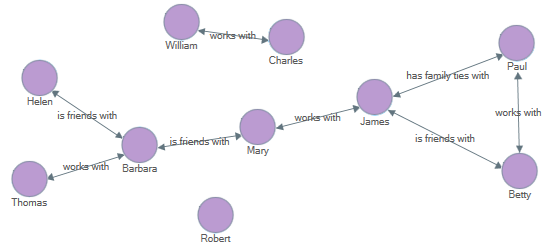
In this example, the sociogram is based on a group of interview participants. The diagram shows that:
-
Mary is the only connection between Barbara and James' groups of connections.
-
William and Charles are connected to each other, but are not a part of the broader network.
-
Robert is an isolated case, with no connections to any other interview participants.
Relationships in a sociogram are based on the relationship nodes in your project.
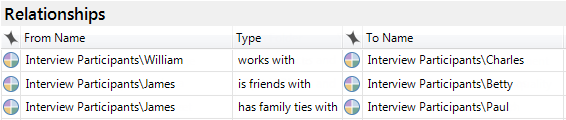
Create a network sociogram
-
On the Explore tab, in the Social Network Analysis group, click Network Sociogram.
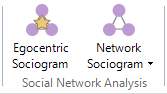
The Select Project Items dialog box opens.
-
Choose the cases you want to include in the sociogram—refer to Select Project Items for information about using this dialog box.
-
Click OK. The sociogram is displayed in Detail View.
NOTES
-
A quick way to create a network sociogram is to select multiple cases in List View, then right-click and select Create Network Sociogram.
-
Use the Zoom slider on the Status bar to zoom in or out.
-
Click and drag shapes to move them around.
-
Save the sociogram as an image—refer to Copy and export sociograms.
-
You can undock Detail View to work with the sociogram in a separate window.
-
The density and reciprocity scores for the network display in the Status bar.
Change the relationships displayed on the sociogram
You can change which relationships are displayed but note that all cases are still displayed on the sociogram—only the relationship connectors are shown or hidden.
To show or hide relationships:
-
On the Sociogram Options pane, in the Include Relationships section, select or clear the check box for the relationship type you want to show or hide connectors for. A Click to redraw button displays on the sociogram canvas.
-
Click the Click to redraw button. All cases are still displayed on the diagram—only the relationship type connectors you have selected are shown.
Change the display of the sociogram based on centrality measures
You can alter the display of vertices based on their metrics in the sociogram—according to degree, betweenness and closeness. Refer to Understand sociogram centrality measures for more information.
-
On the Sociogram Options pane, in the Display section, do any of the following:
-
In the Size vertices by list, select the centrality measure you want to use to resize the vertices.
-
In the Color vertices by list, select the centrality measure you want to use to color the vertices.
A Click to redraw button displays on the sociogram canvas.
-
Click the Click to redraw button.
Vertices are sized and colored based on a scale. The vertices with the highest value for the centrality measure you chose to display will be largest or colored the darkest; the vertices with the lowest value will be the smallest or colored the lightest.
Filter vertices displayed on the sociogram
You can filter the vertices that are displayed on the sociogram based on a threshold of a centrality measure.
-
On the Sociogram Options pane, in the Display section, in the Filter vertices by list, select the centrality measure you want to filter by. A graph displays beneath the list.
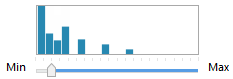
The x-axis of the graph ranges from a minimum of 0 to a maximum of 1, in increments of 0.05. The vertices in the network are represented on the graph based on the centrality measure you have selected to filter by.
Use your mouse to hover over a bar on the graph to see the total number of vertices at that increment on the range.
-
Click and drag the slider to a point on the range that you want to filter the sociogram.
-
Click the Click to redraw button. Only the vertices with a score of the increment you selected or higher are displayed on the sociogram.
Change the display of the edges in a sociogram
You can alter the display of the edges in a sociogram based on their weight.
-
On the Sociogram Options pane, in the Display section, in the Scale edge weight by list, select the option you want to use to display the edges. A Click to redraw button displays on the sociogram canvas.
-
Click the Click to redraw button.
Edges are weighted according to the number of relationships between vertices. Thicker edges indicate more relationships or in the case of Twitter sociograms, more retweets or mentions—thinner edges indicate the less.
View the centrality measures for the sociogram
You can display the centrality measures for the connections in a sociogram in grid format.
-
On the Sociogram tab, click Centrality Measures.
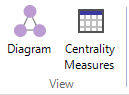
Click Diagram on the ribbon to return to the sociogram.
The grid lists values for the following centrality measures:
-
Degree
-
Degree In
-
Degree Out
-
Betweenness
-
Closeness
The density and reciprocity scores for the network display in the Status bar.
Refer to Understand sociogram centrality measures for more information.


