Understand views and fields
This feature is available in NVivo Pro and Plus editions. Learn more
In reports and extracts, a view is a group of related data fields. When you build a report or extract, select the view which contains the fields you want to include in your report or extract. There are five different views: node, case classification, source, source classification and project item.
In this topic
- Which view should I choose?
- Understand how to work with the fields in a 'view'
- Which fields should I choose?
- Understand the Case Classification view
- Understand the Node view
- Understand the Project Item view
- Understand the Source Classification view
- Understand the Source view
Which view should I choose?
The view you choose when building a report or extract determines the information (fields) you can include.
Below is a summary of the available views including links to example reports.
| View | Use this view to... | Report examples |
|
Case Classification |
Report on the classifications, attributes and attribute values used to describe the people, places and other cases in your project. You can use this view to show the classification structure, or the demographic spread of cases. This view does not contain any coding information. If you want to report on coding at nodes, choose the Node view. |
|
|
Node |
Report on the nodes in your project including sources they code, coding references, and any classifications assigned to them. This view includes 'intersecting' nodes which is useful for reporting on how coding at two nodes coincides—for example see which 'cases' intersect selected themes. This view also includes collections, which you could use to limit the scope of your reports. |
|
|
Project item |
Use this view to create reports about the structure of your project. Report on your project and the project items, including the types of project items and who created them. |
|
|
Source Classification |
Report on the classifications that are used to describe your sources. You can create reports that show the classifications in your project or how your sources are classified. This view does not contain any coding information. To report on coding in sources, choose the Source view. |
|
|
Source |
Report on sources including which nodes code the sources. This view also includes collections, which you could use to limit the scope of your reports. |
|
Understand how to work with the fields in a 'view'
Based on your selected 'view', you can choose the fields you want to include in your report or extract. Each view consists of a number of tables that contain related fields.
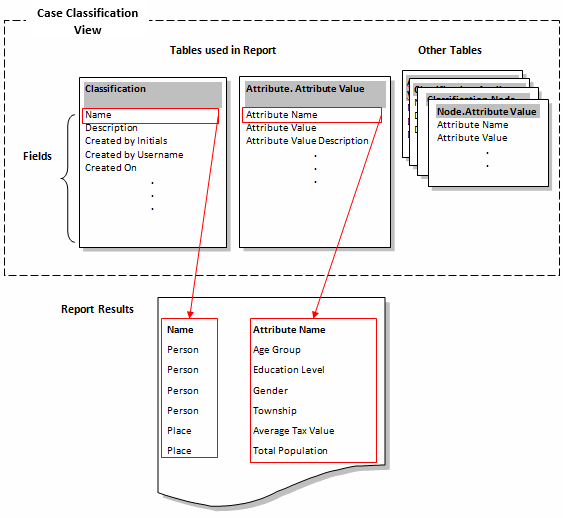
You can select fields from one or more tables within the view to add to your report or extract. For example, if you want to report on the case classifications and attributes in your project, you could choose:
-
Name from the Classification table
-
Attribute Name from the Attribute.Attribute Value table
You could then specify group options to organize a report. Using the example above, you could group the classification names together, so that Person is displayed once, Place is displayed once and so on. If you are using the Report Wizard, refer to Summary and group options If you are using the Report Designer, refer to Report criteria .
Which fields should I choose?
NVivo provides a flexible approach to choosing the information you want to include on report. You can choose descriptive information based on an item's properties or more detailed information based on how an item relates to other items.
Experiment by combining fields to get the required result—for example, if you want to focus on interview respondents and their demographic attributes, choose the Case Classification view and choose a combination of the following fields:
-
Name from the Classification.Node table
-
Attribute Name from the Node.Attribute Value table
-
Attribute Value from the Node.Attribute Value table
NOTE Some combinations of fields produce more meaningful and manageable results than others. For more information, refer to the sections below for each view.
Understand the Case Classification view
Combine the fields in the Case Classification view to check the status of the node classifications in your project. For example, to list all the values for each attribute, choose the following fields:
-
Name from the Classification.Attribute table
-
Attribute Value from the Attribute.Attribute Value table
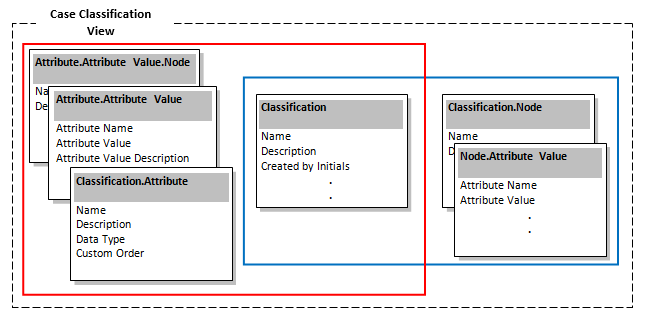
NOTE For best results, select fields from either the red box or the blue box as shown in the diagram above.
Summary of tables and fields
Below is a summary of the tables and fields available in the Case Classification view:
| Table | Includes fields related to... |
|
Classification |
The case classifications (person, place and so on) that have been added to your project. |
|
Classification.Attribute |
The attributes (gender, age and so on) defined for the case classifications in your project. |
|
Attribute.Attribute Value |
Attribute values (male, 25-35 and so on) defined for the attributes in your project. |
|
Classification.Node |
The nodes that have been classified as a person, place or other 'case'. |
|
Node.Attribute Value |
The attribute values assigned to the people, places or other 'cases' in your project. |
Understand the Node view
Combine the fields in the Node view to check the status of the nodes in your project. For example, to report on nodes and the sources coded at them, choose the following fields:
- Name from the Node table
- Name from the Node.Coded Source table
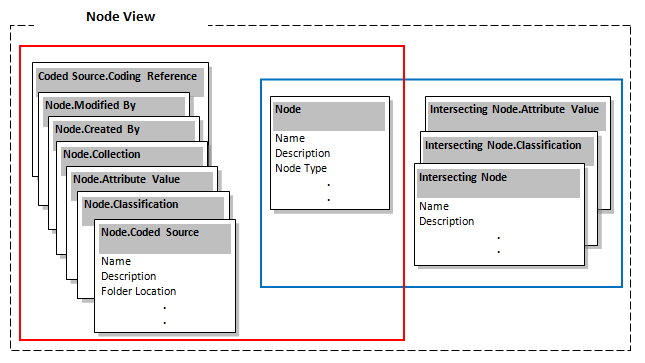
NOTE
-
For best results, select fields from either the red box or the blue box as shown in the diagram above.
-
Node matrices are not available in the Node view, but are available in the Project Item view.
Summary of tables and fields
Below is a summary of the tables and fields available in the Node view:
|
Table |
Includes fields related to... |
|
Node |
Nodes and their properties. |
|
Node.Classification |
Classifications (person, place and so on) used to describe the nodes in your project. |
|
Node.Attribute Value |
Attribute values assigned to the classified nodes in your project. |
|
Node.Collection |
Collections that contain nodes—for example, sets and search folders and so on. |
|
Node.Created By |
The users who created nodes. |
|
Node.Modified By |
The users who last modified nodes. |
|
Node.Coded Source |
The sources coded at nodes. |
|
Coded Source.Coding Reference |
The coding references in sources for particular nodes. |
|
Intersecting Node |
How coding at one node coincides with the coding at another node. For example, list a selection of 'theme' nodes and the 'cases' that intersect them. |
|
Intersecting Node.Classification |
The classification of nodes where coding at one node intersects with coding at another. |
|
Intersecting Node.Attribute Value |
The attribute values of nodes where coding at one node intersects with coding at another. For example, list the' theme' nodes and see the 'cases' that intersect them along with demographic information about the case. |
Understand the Project Item view
Combine the fields in the Project Item view to check the overall status of your project. For example, to list the project items in your folders—choose the following fields:
-
Name from the Folder table
-
Name from the Folder.ProjectItem table
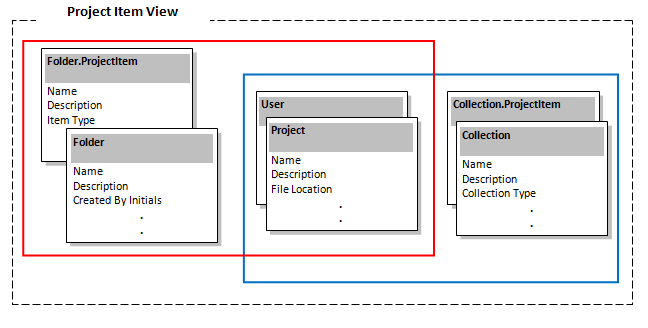
NOTE For best results, select fields from either the red box or the blue box as shown in the diagram above.
Summary of tables and fields
Below is a summary of the tables and fields available in the Project Item view:
| Table | Includes fields related to... |
|
Project |
The properties of your project. |
|
User |
The team members who work on the project. |
|
Folder |
The folders in your project. |
|
Folder.ProjectItem |
The properties of project items in a folder. |
|
Collection |
The properties of the collections (sets, search folders and so on) defined in your project. |
|
Collection.ProjectItem |
The properties of the items in the collections defined for your project. |
Understand the Source Classification view
Combine the fields in the Source Classification view to check the status of the source classifications in your project. For example, to list all the sources in each classification (book, article and so on), choose the following fields:
-
Name from the Classification table
-
Name from the Classification.Source table
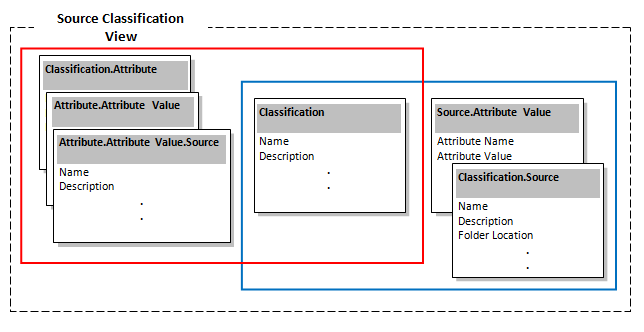
NOTE For best results, select fields from either the red box or the blue box as shown in the diagram above.
Summary of tables and fields
Below is a summary of the tables and fields available in the Source Classification view:
| Table | Includes fields related to... |
|
Classification |
The source classifications (book, article and so on) that have been added to your project. |
|
Classification.Attribute |
The attributes (author, date and so on) defined for the source classifications in your project. |
|
Attribute.Attribute Value |
Attribute values (B.Smith, 12/12/09 and so on) specified for the source classifications in your project. |
|
Classification.Source |
Sources that have been classified. |
|
Source.Attribute Value |
The attribute values (author, publication date and so on) for sources that have been classified. |
Understand the Source view
Combine the fields in the Source view to check the status of the sources in your project. For example, to report on sources and the nodes they are coded at, choose the following fields:
- Name from the Source table
- Name from the Coding Node table
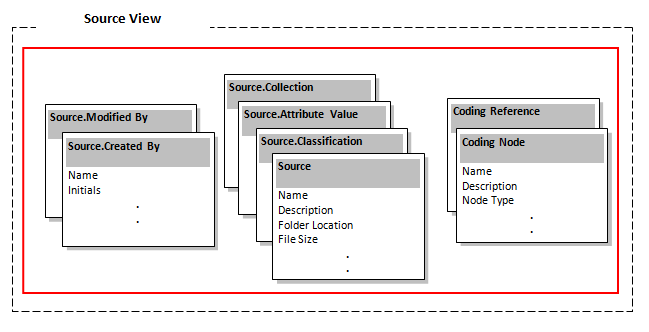
Summary of tables and fields
Below is a summary of the tables and fields available in the Source view:
|
Table |
Includes fields related to... |
|
Source |
Sources and their properties. |
|
Source.Classification |
Classifications (book, article and so on) used to describe the sources in your project. |
|
Source.Attribute Value |
Attribute values assigned to the classified sources in your project. |
|
Source.Collection |
Collections that contain sources. |
|
Source.Created By |
The users who created sources. |
|
Source.Modified By |
The users who modified sources. |
|
Coding Node |
Coding references in nodes for particular sources. |
|
Coding Reference |
The coding references in sources. |
NOTE Framework matrices are not available in the Source view, but are available in the Project Item view.


