Create reports using the Report Wizard
This feature is available in NVivo Pro and Plus editions. Learn more
Reports let you view and print summary information about your project.
You can use the Report Wizard to make your own reports. The Wizard guides you through the process of building and running a report and is the easiest way to create a report.
NVivo also includes a Report Designer that lets you design or modify a report.
NOTE Reports and extracts do not contain content from your sources or nodes. If you want to view source content based on selected criteria you can create a query.
What do you want to do?
- What is the difference between the Report Wizard and the Report Designer?
- Consider the type of report you want
- Use the Report Wizard
- Cancel a report that is taking too long to run
What is the difference between the Report Wizard and the Report Designer?
You can use either the Report Wizard or the Report Designer to build reports.
-
Report Wizard Guides you through the steps of building and running your report and is the easiest way to create a report—refer to Use the Report Wizard for more information.
If the resulting report is not exactly what you intended, you can make changes to the report using the Report Designer instead of starting the Report Wizard again.
-
Report Designer Lets you manually design your own reports. You can create reports with the same content using either the Report Wizard or the Report Designer. However, the Report Designer gives you the added ability to:
-
Add a header or footer with report information—for example, report title, date, or page number
- Add or change text on a report—for example, add your organization name, or change the label on a field
-
Add images—for example logos or horizontal lines
You can also modify reports (including reports you create or the predefined reports) using the Report Designer. For example, you can:
-
Change the orientation of your report
-
Add or remove data fields
-
Change the order of your data
-
Change the colors in a report
-
Change the format—for example font, point size, or color—of the items in a report
Consider the type of report you want
Before launching the Report Wizard or Report Designer it can help to think about the following:
-
What are you trying to find out?
-
Who is the audience?
-
What do you intend to do with the results?
-
Can you use a predefined report to achieve the desired results?
-
Do you want to explore source or node content? You will need to use a query instead.
It can help to draw your desired results on a piece of paper, then you can implement your design using either the Report Wizard or Report Designer.
Refer to Example reports for ideas of reports and instructions on how to create them using the Report Wizard.
NOTE Carefully consider the data you select when creating a report, as the number of fields and records returned affect the time required to generate the report. You can cancel a report that is taking too long to run.
Use the Report Wizard
To launch the Report Wizard:
-
On the Explore tab, in the Reports group, click the New Report image.
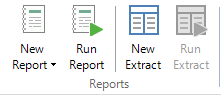
How would you like to build your report?
Choose whether you want to build your report from:
-
A view—A report consists of information that is pulled from the underlying data of your project. The fields you can include on your report depend on the 'view' of the data that you choose. For example, the Node view includes most of the fields to do with nodes such as node name, description, creator and classification. Experiment by selecting a view and choosing Next to see the fields that are available. Refer to Understand views and fields for more information.
-
An extract—You can also base your report on the criteria from an existing extract in your project. This can save you time in selecting the fields and defining the filters to include in the report.
Which fields do you want on your report?
If you are building a report based on a view, you can choose the fields you want on your report, for example—source name, type and coding coverage.
-
Select a field from the Available fields list and click the right arrow > to add it to the report. The fields you can choose depend on the type of View you selected in the previous step of the wizard—refer to Understand views and fields for more information.
-
The order of the Selected fields from top to bottom determines the order in the report from left to right. To change the order—select a field and then click the up arrow
 or
the down arrow
or
the down arrow  .
.
-
You can choose Summary Options for each field in your report. Use this option when you want to display calculations—for example, count, sum, average—rather than every record for that field. For more details, refer to Summary and group options.
If you are building your report based on an extract, the fields are automatically selected for you.
Do you want to filter your report?
If you are building a report based on a view, you can filter the data that is displayed in the report. For example, you can choose to report on sources created by specific users or nodes that have been assigned a specific color.
To create the filter:
-
Click the Add button.
-
Click in the first empty box and select the field you want to filter on.
-
Click in the next box and select the type of filter—do you want to filter anything that 'equals' the specified text or is 'greater than' a specified value?
-
Click the Select box to choose a parameter or leave the default if you want to prompt the user for a value when they run the report.
If you are building your report based on an extract, this step is omitted.
For more information on filters, refer to Add a filter to the reports and extracts you build.
Do you want to add any grouping levels?
In this step, you can specify grouping levels for your report. Information is often easier to understand when it is divided into groups. For example, you could specify grouping by source type. All audio sources would be listed in one group, all document sources in another group, and so on.
You can also click Group Options and specify any summary values that you want to display in the report. For example, you could display a total number of coding references for each group. You can also specify whether you want the totals to display above or below each group. For more information, refer to Summary and group options.
What sort order do you want for detail records?
You can specify up to four levels of sorting in either ascending or descending order. For example, if you are reporting on your nodes, you might want to sort in descending order of coding references to display the most coded nodes at the top.
How would you like to lay out your report?
If your report includes grouping levels, you can choose Stepped, Block, or Outline layout. Otherwise, you can choose between Columnar and Tabular. As you click on the different options, you can see an example in the preview window. Experiment to find out which layout works best with your data.
You can also choose Portrait or Landscape orientation.
What style would you like?
You can choose one of five styles for your report. As you click on the different options, you can see an example in the preview window.
What name do you want for your report?
Enter a name for the report. You can also add a description and a title.
Select the Open report in Report Designer check box if you want to modify the report before you run it—for example, you might want to add a logo to the report. If you do not select this check box, NVivo runs your report when you click Finish, and then displays the results in Detail View.
The report is stored in a Reports folder and you can run the report again as your project progresses.
Cancel a report that is taking too long to run
You can cancel a report if it is taking too long to run, or if you want to change the fields, sort order or groupings.
To cancel the report, click the cancel button beside the progress bar that is displayed at the bottom of the window when the report is running.



