Automatic coding in document sources
This feature is available in NVivo Pro and Plus editions. Learn more
You can auto code document sources—as well as memos and externals—based on paragraphs or paragraph styles. If you are working with structured documents (like interviews that ask the same set of questions) then auto coding can help you to organize the material into nodes for further exploration.
What do you want to do?
- Understand automatic coding in document sources
- Use consistent paragraph styles to auto code
- Auto code to make a numbered node for each paragraph
- Auto code documents based on existing coding patterns
Understand automatic coding in document sources
NVivo provides ways for you to auto code your documents. You can auto code based on:
-
Paragraph styles If you have applied paragraph styles in your documents you can use them to automatically code the content. You can apply paragraph styles in Word before you import the source, or you can apply them in NVivo. For more information, refer to Format text (Apply a paragraph style).
For example—if you have a collection of question/answer interview documents, you could auto code to create a node for each question (based on heading 1 [H1] and heading 2 [H2] styles) and code all respondent answers at the nodes:
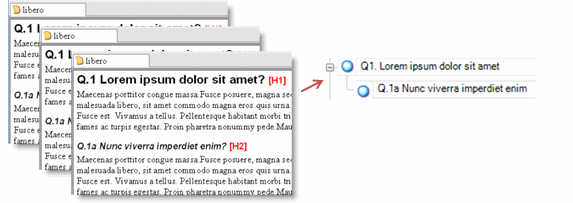
-
Paragraphs. You can auto code 'by paragraph' if one or more documents are tightly structured—for example, paragraph 1 in each document is about fossil fuel and paragraph 2 is about government policy. NVivo makes a node for each paragraph and uses the paragraph number as the node name. You can rename the nodes as required.
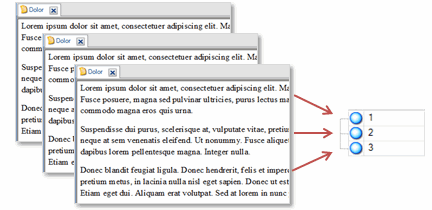
-
Existing coding patterns You can also code using existing coding patterns.
For example, if you have already coded some sources to the nodes Water quality and Habitat, then you can automatically code additional content containing similarly worded text passages to the nodes Water quality and Habitat.
For more information, refer to Automatic coding based on existing coding patterns.
-
Themes or sentiment Identify themes or sentiment in documents, and code the results to theme or sentiment nodes. Refer to About automated insights for more information. (NVivo Plus only)
Use consistent paragraph styles to auto code
To auto code using paragraph styles:
-
In List View, select the documents you want to auto code.
-
On the Analyze tab, in the Coding group, click Auto Code.
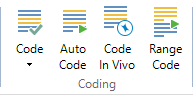
The Auto Code Wizard opens. Follow the steps on the Wizard.
| Wizard step | What to do |
|
Step 1 |
Click Use the source style or structure. |
|
Step 2 |
A node is automatically created for each paragraph that is formatted in the selected style, and the text under the style is auto coded at the node. The order of the styles in the list determines how they are nested in the node hierarchy—the first style is the parent of the second and so on. |
| Step 3 |
Select where you want to store the newly created nodes. Choose:
(Optional) Select the Aggregate coding from child nodes check box, if you want the content coded at child nodes to be shown in the parent node.
|
NOTE
-
If a heading contains reserved characters such as ( \ / : * ? " < > | they are replaced by a tilde symbol (~) in the newly created node name.
-
To indicate that auto coding is successful, a confirmation message is briefly displayed in the NVivo status bar.
Auto code to make a numbered node for each paragraph
To auto code by paragraph:
-
In List View, select the documents you want to auto code.
-
On the Analyze tab, in the Coding group, click Auto Code.
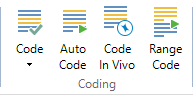
The Auto Code Wizard opens. Follow the steps on the Wizard.
| Wizard step | What to do |
|
Step 1 |
Click Use the source style or structure. |
|
Step 2 |
Click Paragraph. |
|
Step 3 |
Select where you want to store the newly created nodes. Choose:
(Optional) Select the Aggregate coding from child nodes check box, if you want the content coded at child nodes to be shown in the parent node.
|
NOTE
-
To indicate that auto coding is successful, a confirmation message is briefly displayed in the NVivo status bar.
-
You can edit the node names in the Node Properties—select the node in List View, then on the Home tab, in the Item group, click Properties.
Auto code documents based on existing coding patterns
This feature is available in NVivo Plus.
Pattern-based auto coding is an experimental feature that you can test and try out. This feature is designed to speed up the coding process for large volumes of textual content.
When you auto code using existing patterns, NVivo compares each text passage—for example, sentence or paragraph—to the content already coded to existing nodes. If the content of the text passage is similar in wording to content already coded to a node, then the text passage will be coded to that node.
You can also use pattern-based auto coding in conjunction with the other automatic coding techniques. For example, you could auto code your structured interview documents to create nodes for the responses to each question. Then, you could use pattern-based coding to 'code on' from a question node.
Pattern-based auto coding is an experimental feature that may work better for some projects than others. Before you use this feature and for more information, refer to the topic Automatic coding using existing coding patterns.


