Create cases automatically
NVivo provides a range of auto coding techniques that help you to create case nodes quickly based on your source content.
If you are working with only a few cases, you may want to create case nodes manually (one at a time).
What do you want to do?
- Create case nodes when you import source files
- Create cases by importing a survey or dataset
- Create cases by auto coding source content
- Create case nodes from sources in your project
- Create cases by importing case classifications
- Import cases from another NVivo project
Create case nodes when you import source files
When you import source materials, you can create cases automatically and code each source to a case.
When each source file relates to a particular case - for example, an transcript of an interview with a particular person— you can create a case node when you import the file.
This works best when the files you select to import are appropriately named. For example, if you have three Microsoft Word files, named Peter.docx, Sally.docx and John.docx, each containing a different interview transcript, then you can select to import the three files (at the same time), choosing to 'Code sources at case' (click the More button to see this option).
NVivo will import the three files as document sources named Peter, Sally and John. NVivo will also create three nodes Peter, Sally and John. The entire document is coded at the case node. You can then classify each case node (for example, use the classification Person, and record their Age and Gender in attribute values).
Refer to Import documents and PDF sources for more information.
Create cases by importing a survey or dataset
In NVivo 11 (Update 2), when you import responses from SurveyMonkey or Qualtrics, or import data from spreadsheets or text files—the Survey Import Wizard automatically creates and classifies case nodes for each respondent in a survey. Refer to Approaches to analyzing survey results for more information.
Create cases by auto coding source content
This feature is available in NVivo Pro and NVivo Plus.
Depending on the type of sources you are working with, you can use auto coding techniques to automatically create case nodes. For example,
-
If you have a dataset containing Facebook data, you can create case nodes for each user who made a post or comment—refer to Automatic coding in dataset sources.
-
If you are analyzing audio/video transcripts—and you have added a custom field for speaker—you can auto code to automatically create case nodes for each speaker. Refer to Automatic coding in audio and video sources.
-
If you have focus group transcripts saved as Word documents that are tightly structured by question, answer and speaker, you can import them then use auto coding to gather the responses by question or speaker.
Create case nodes from sources in your project
You can create cases from selected sources. This can be useful when entire sources contain material that relates to particular people, places or other cases.
For example, if you have sources containing interview transcripts (Student 01, Student 02, Student 03 etc), then you can create a case node to represent each student and you can assign attribute values for Age, Gender and Grade.
TIP Before you start, make sure a suitable case classification has been created in your project (for example, Student or Person), so you can assign the case nodes to a classification as you create them. Refer to Create case classifications for more information.
-
In List View, select the sources you want to use to create cases.
-
On the Create tab, in the Items group, click Create As, and then click Create As Cases. The Select Location dialog box opens.
-
Select the location where you want to create the cases.
-
In the Assign to Classification box, select a classification—for example, Person.
-
Click OK.
Cases are created based on the selected source names and the entire content of each source is coded at its case node. The classification is set and attributes are set to their default values.
-
Update the attribute values—for more information refer to Classify cases (set attribute values to record information).
NOTE
-
You can also create case nodes for your sources when you are importing the source files—on the Import Internals dialog box, click the More button, and then select the Code sources at cases located under check box. The entire content of the source is coded to the case created for it.
-
When you create cases from your sources the entire content of the source is coded. The number of coding references created depends on the source type—refer to About Coding (Coding entire sources) for more information.
Create cases by importing case classifications
You can create cases by importing them from a text file or spreadsheet. For example, you can import a file containing respondents and their attributes and automatically create (and classify) the cases.
To create cases from an imported text file or spreadsheet:
-
On the Data tab, in the Import group, click Classifications Sheets.
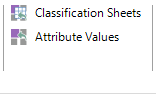
The Import Classification Sheets Wizard opens.
-
Click the Browse button to locate and select the text file or spreadsheet.
-
Follow the instructions in the wizard. For more information about using the wizard, refer to Using the Import Classification Sheet Wizard.
-
Code relevant content at the case nodes. Refer to About coding for more information.
Import cases from another NVivo project
This feature is available in NVivo Pro and NVivo Plus.
You can import the case structure from another NVivo project. You can choose to import the cases with or without the coded content.
Refer to Import items from another NVivo project more detailed instructions.


